What are Job Offers and how to send them?
This is an old version of the article. Please check the actual version in our new Knowledge Base.
Job Offer allows you to ask multiple Vendors about their availability for a Job. It's a useful feature when you don't have a regular or previously-booked resource to handle your assignment.
Sending a Job Offer is like sending a mail asking 'can you take this Job?', only that you can send it to a pool of several resources at a time and provide them in advance with all necessary files and information to start the Job, if they accept it.
If none of the Vendors accepts your Job Offer, another group of Vendors can be asked automatically. We called these groups casdades, because the emails are sent in a "waterfall" or "casdading" manner.
The first Vendor who accepts the offer gets assigned to the Job. For other Vendors to whom the Job Offer has been sent, the Job becomes unavailable. This rule is called "first one wins".
Job Offers can be sent to vendors
- selected manually, or
- selected automatically according to a defined Vendor Selection Rule.
Job Offers can also be an element of Automatic Vendor Assignments automation (learn more).
Sending a Job Offer
To send a Job Offer in a project, you first need to
1. set planned start date and deadline for the Job
2. define source and target languages.
3. make sure the job is in status Opened.
Also, in multilingual projects you may want to split Jobs first.
When these conditions are met, go to the Process card and, instead of selecting a Vendor for the Job, choose Send Job Offers option.
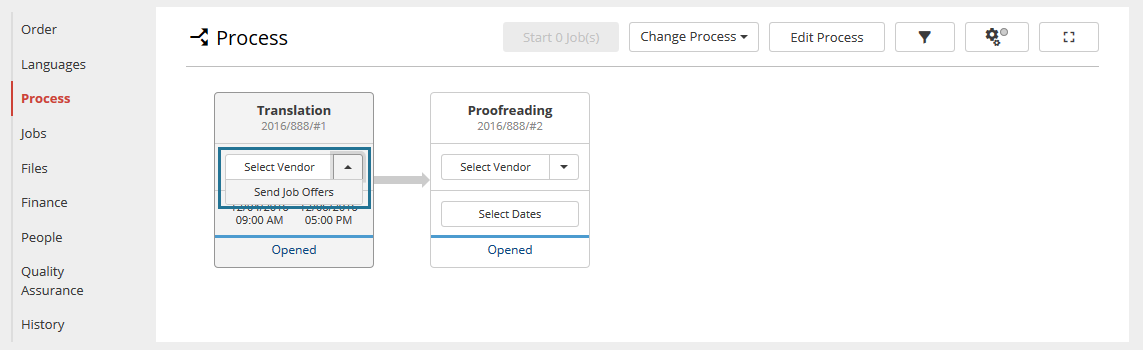
Another way is to do it from the Step Sidebar menu. To do this, click appropriate Step in the Process card, then select the desired Job from the Step Sidebar and choose Send Job Offers in the Vendors section.
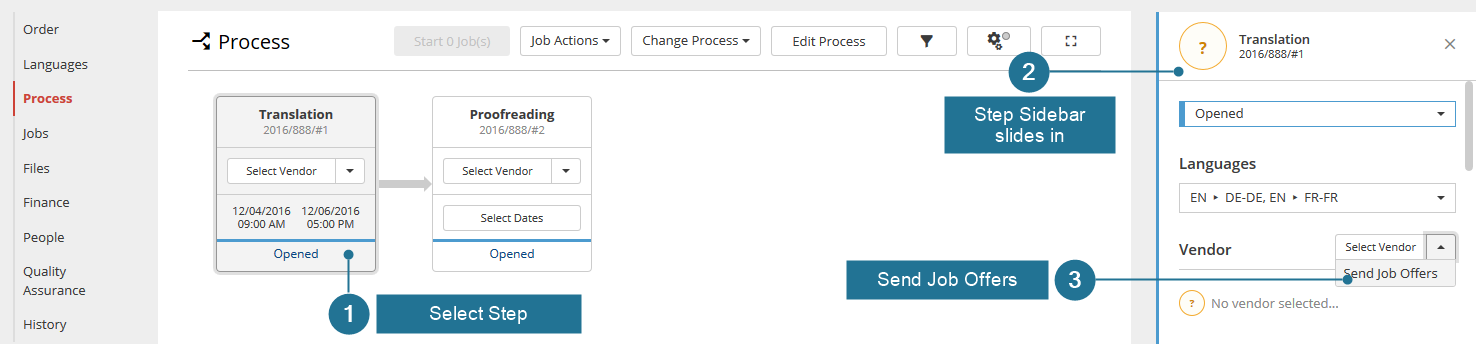
After clicking Send Job Offers, the following menu appears:
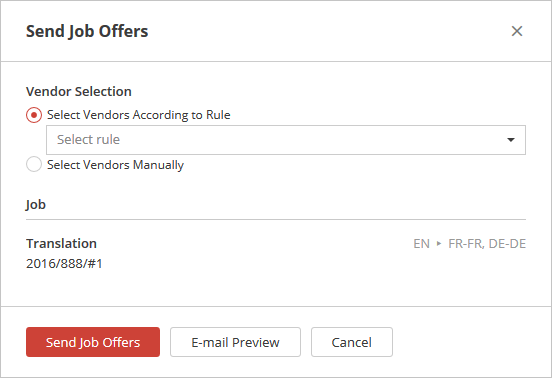
In the Vendor Selection section you can choose one of the following options:
- Select Vendors According to Rule - use drop-down list to choose a Vendor Selection Rule
- Select Vendors Manually - with this option selected, the menu expands and you can add the Vendors you like to the list of Recipients and set up how long the offer is going to be valid.
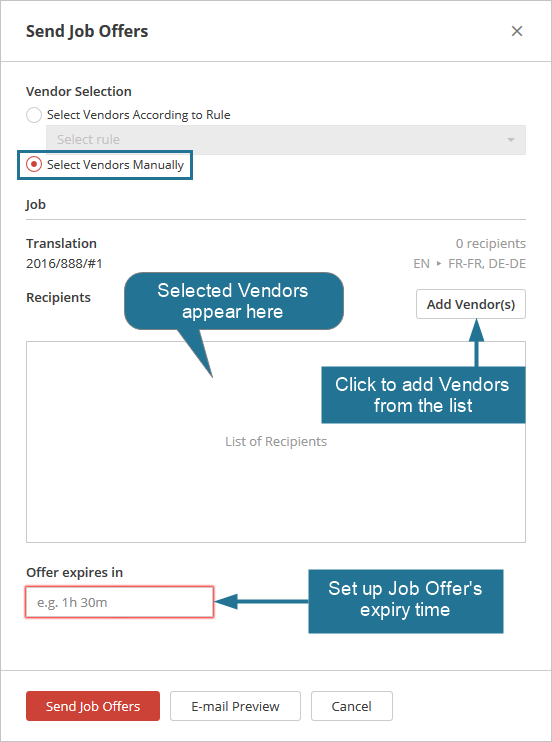
In the Job section you can see the Job's details (Job type, ID and language combination), the list of Job Offer recepients and the Offer expiry time (editable for manual Vendors selection).
At the bottom of the menu there are the following buttons:
- Send Job Offers - click to send Job Offers to the recipients listed above;
- E-mail Preview - click to preview and edit your message to Vendors before sending it;
- Cancel - click to cancel sending Job Offers.
What happens after sending Job Offers?
After sending Job Offers to Vendors, the status of the Job in question gets changed to Offers Sent.
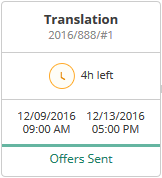
At the same time, XTRF sends e-mail notifications about a new Job Offer to the Vendors selected
manually or the Vendors from the first Cascade, if Vendor Selection Rule has been used. The Job Offer also becomes available in Vendor Portal of selected Vendors, in Job Offers module. The Vendors can now accept or reject the Job Offer.
You can find more details about sent Offers in Step Sidebar menu, in Vendor section.
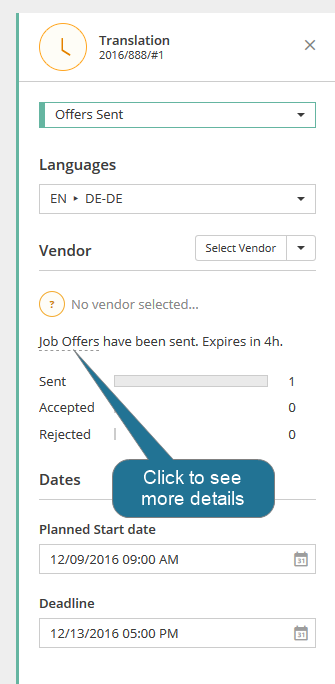
See also:
Setting up Vendor Selection Rules
Customer support service by UserEcho

