Speech-to-Text service
This is an old version of the article. Please check the actual version in our new Knowledge Base.
Speech-to-Text service
Overview
The XTRF’s Speech-to-Text service allows you to quickly convert audio and video data into text and lets vendors edit the transcription in a user-friendly environment. This service is based on the Google’s AI-engine that supports a number of popular media file extensions and more than 130 languages. To check the currently available options see the Speech-To-Text - supported languages and features list.
Please check with your Customer Success Manager if your plan grants access to this service.
How to get access to the Speech-to-Text service
To start using the Speech-to-Text service open a ticket with our Help Desk. Just mention in the ticket that you want the service to be installed, and within a couple of days you will have access to a new transcription process. We will inform you about the installation through your Help Desk ticket.
Next you have to create the transcription service on your Home Portal. To do so, perform the following steps:
- Go to the
Configuration Menu > System Values: Basic > Services
- Click the Add button on top of the services list.
- In the Name field give your new service a concise name, for example, Media Transcription.
- Check if the checkboxes (Active, Preferred Item, Default) are selected according to your preferences.
- In the Project Type drop-down menu select Smart.
- In the Process Template drop-down menu select Transcription.
- Click the Save button.
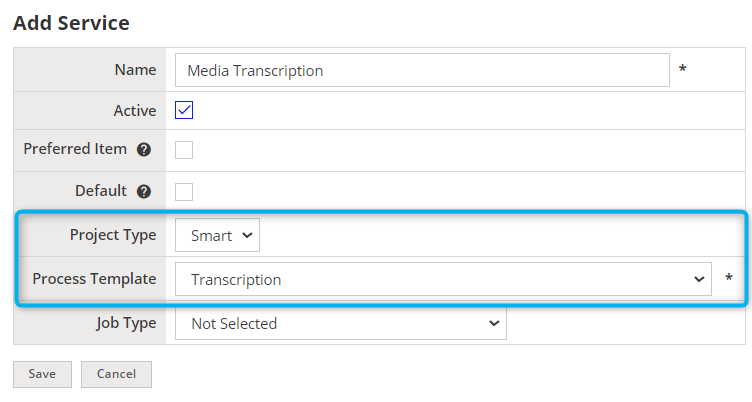
You can now choose this translation service while creating a new project.
How does Speech-to-Text service work
On the XTRF Platform, the Speech-to-Text service can be used only in Smart Projects. If you are working with Classic Projects, you may use this service in a separate Smart Project to get the transcript text file.
The basic Speech-to-Text process includes only two steps: the automatic transcription and the post-transcription editing performed by a vendor. You may add other steps, such as translation or proofreading while configuring the process or on the process template level. For more information see the Process Templates article.
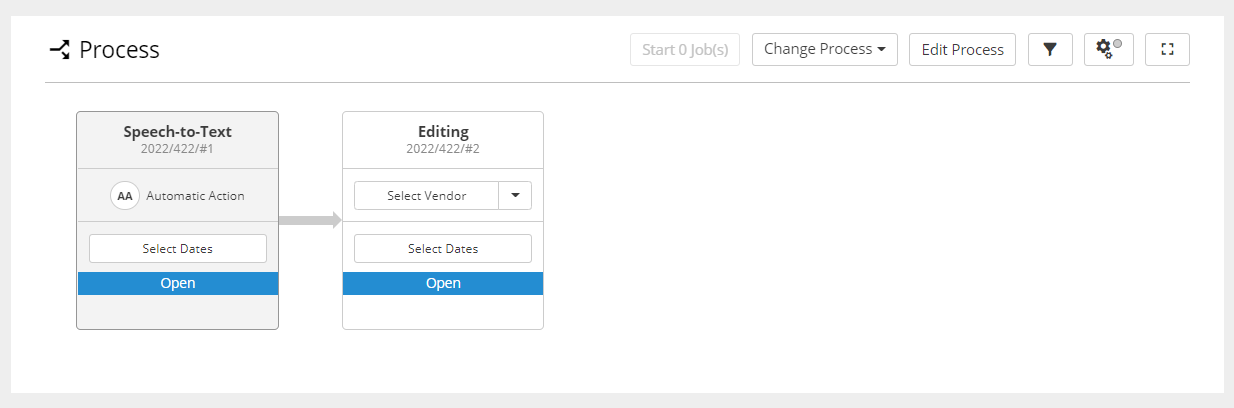
When the automatic transcription is finished, the vendor will receive a link on the Vendor Portal to the raw transcript in the Speech-to-Text editor.
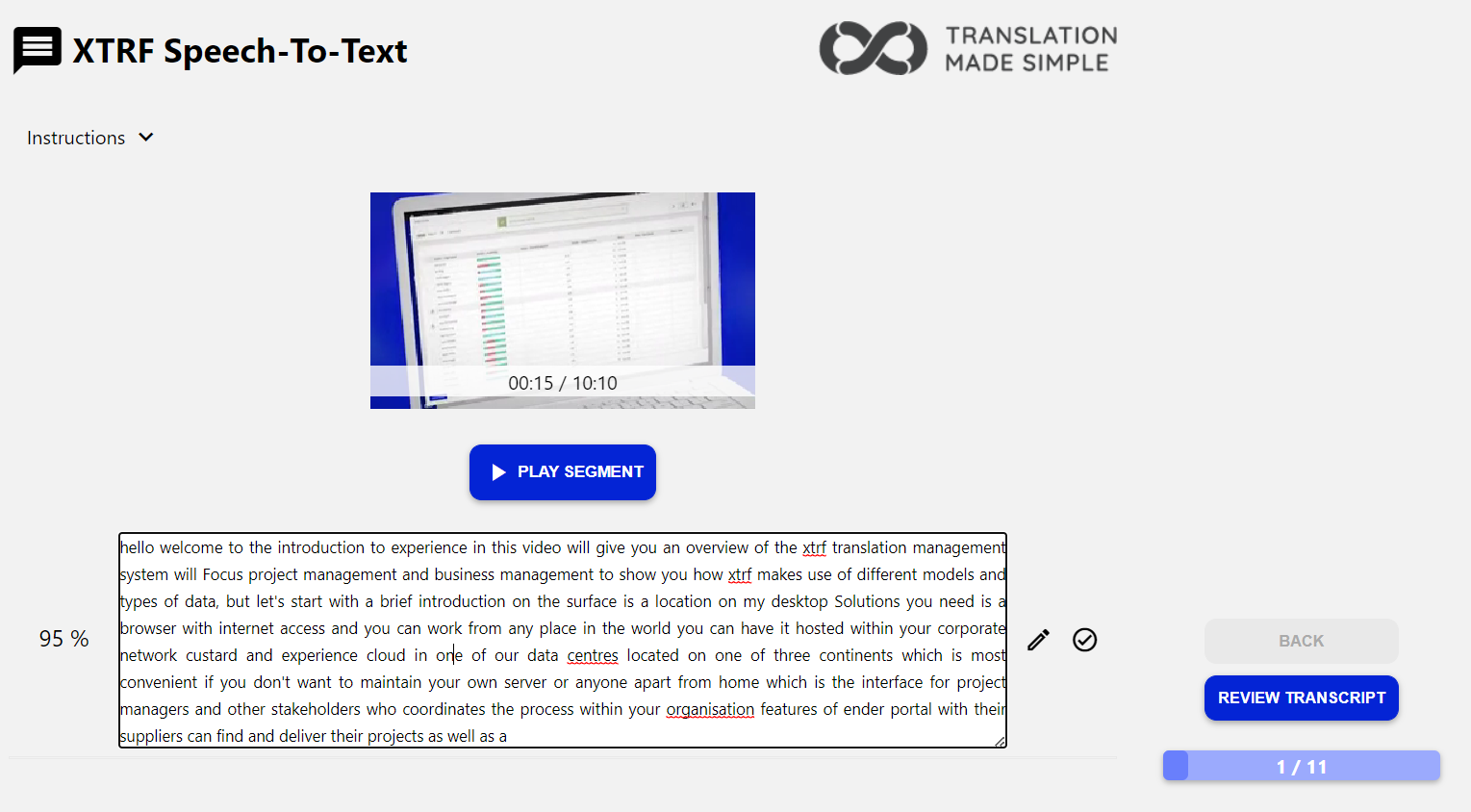
When a vendor finalizes this job on the Vendor Portal, a .TXT file with the edited transcription appears in the Files card.
How to use the service
To use the Speech-to-Text service you need to create a new project.
- In the Add Project window select the transcription service you have created. A new smart project is created.
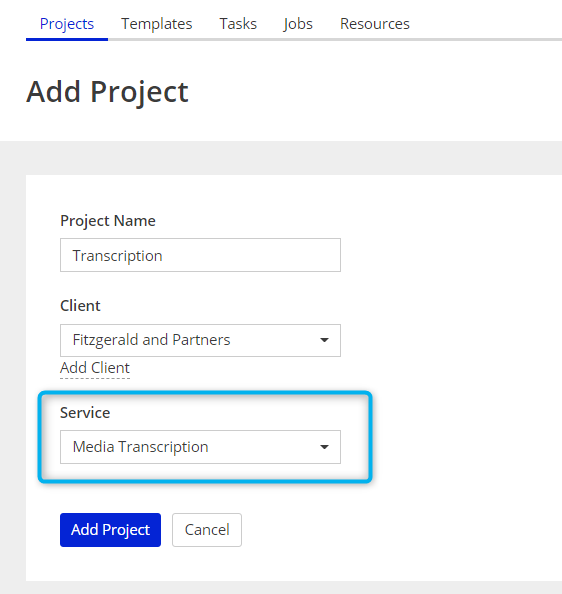
- In the Language card:
a. In the Source Language field select the language of the media file.
NOTE: Select the language of the audio recording accurately, otherwise, the transcription may not be performed correctly.
b.In the Target Language field select:
- The same language as the source language if you want just to transcribe the file.
- The target language of the following translation if you plan any. - In the Files card add the source media file.
- In other cards provide the rest of the project’s details and proceed as usual.
At the end of the process, a text file with the edited transcription will be available for delivery to the client.
Customer support service by UserEcho

