How to manually edit a Credit Note in XTRF
This is an old version of the article. Please check the most up-to-date version in our new Knowledge Base.
Once you created a Credit Note and selected ‘Change Manually’ on the creator screen (details HERE), you can utilize the following scenarios. You can also introduce similar changes to any other Credit Note, as long as it is not sent to the Client.
PrerequisiteTo take advantage of this solution, upgrade XTRF to version 9.2 or newer. If you're using an older version of the system, other articles describe temporary solutions for ISSUING and OFFSETTING credit notes. |
Correcting selected items in a Credit Note
You may change a particular item value in an invoice, and have it reflected in Task Receivables.
How to correct selected Item rates
Click on the Items tab, click on Edit and enter a correction.

You may optionally edit receivables as well. Click on the Tasks tab, go to the Receivables section, click Edit next to the Receivable you want, and enter a correction for it.
If it’s a CAT receivable, you can correct the values for particular match types in the CAT grid.
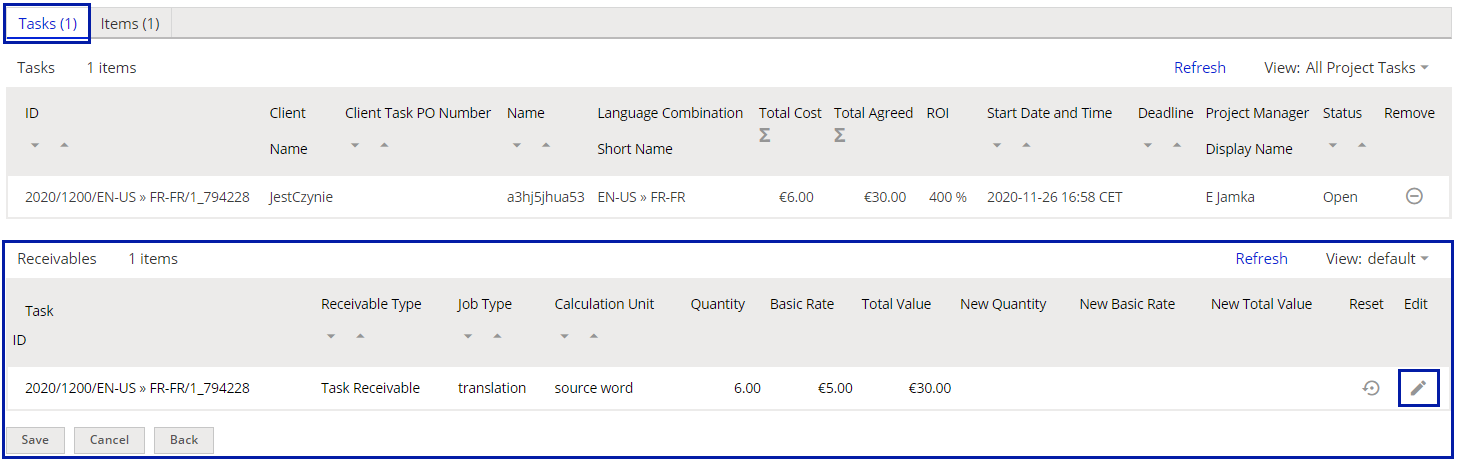
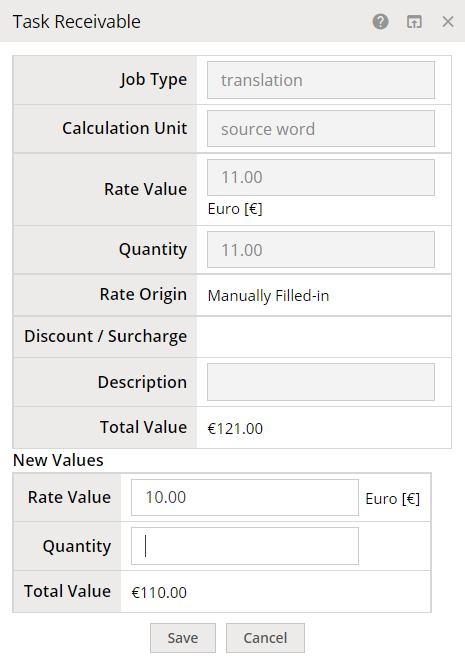
As a precaution, check if recalculated Task Values and the Net Total are correct, and confirm changes.
Note
Making changes in Receivables reflects in values calculated for Tasks, but does not translate to the values of Items, because Items are part of an invoice, while Tasks and Receivables are parts of a Project.
Note 2
Make sure NOT to uncheck the ‘Auto-Calculate Total Agreed’ setting in the Task (‘Receivables’ tab), because then changing values for Receivables will not affect the ‘Total Agreed’ value. You will be prompted with a warning before it happens, so you can enable the automation before proceeding.
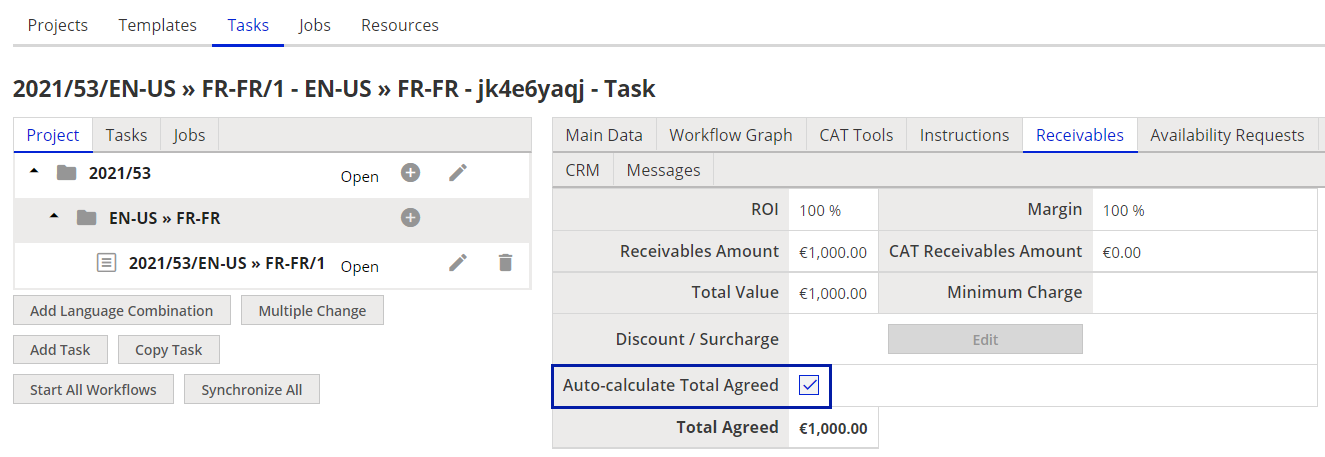
Removing Tasks from an invoice for further use
Follow these instructions if you have put a Task on an invoice by mistake, and it needs to be unlocked and added on a different invoice.
Removing Tasks without changing Receivables
Go to the Task tab, select the Tasks and click on Remove. Tasks get marked with a
strikethrough, and once you confirm changes, they’re removed from the original invoice and ready to be invoiced again.
Removing Tasks and changing Receivables
Remove Tasks first, change Receivables later. If you make changes in Receivables first, and then decide to unlock some Tasks, you will be prompted with a warning that removing the Tasks will discard all the changes made in Receivables.
So go to the Task tab, select the Tasks and click on Remove. Tasks get marked with a
strikethrough, and once you confirm changes, they’re removed from the original invoice and ready to be invoiced again. Then go to the Receivables tab and proceed to make changes there.
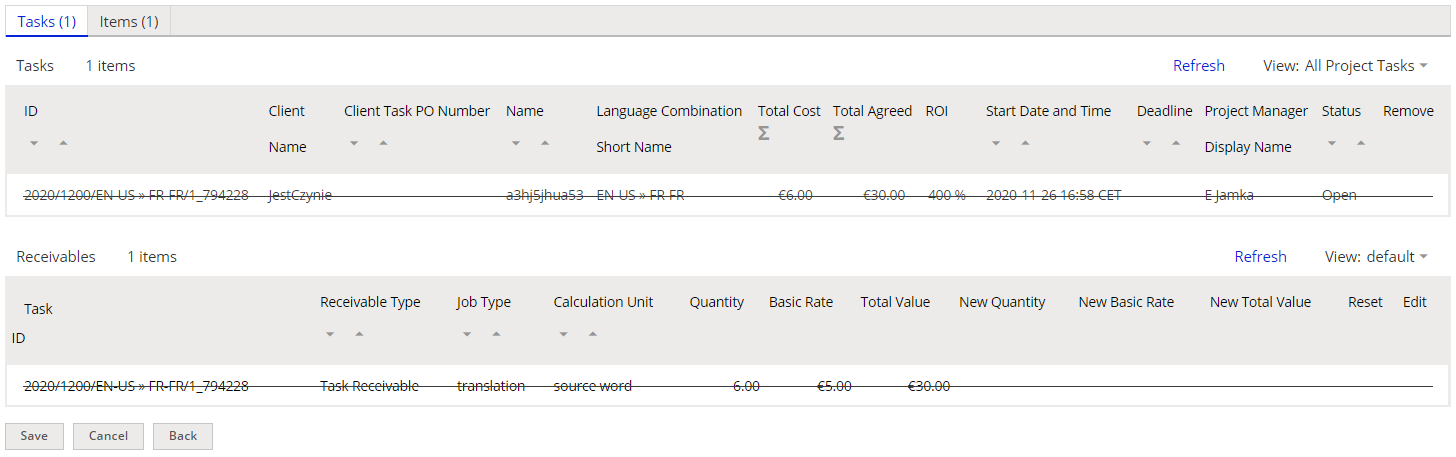
Changing unit count and tax rates
Click on the Items tab, and Edit an item. The unit and tax changes (as well as quantity, rate and discount / surcharge) are only available for manual edit for individual Invoice Items, and changes don’t affect Task Receivables.
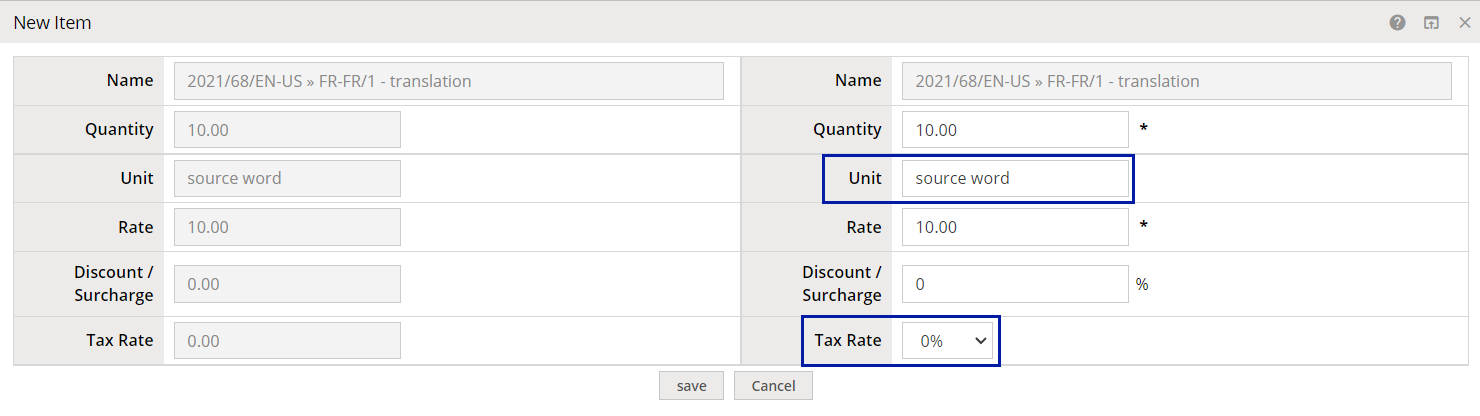
Read also:
Customer support service by UserEcho

