Messaging
This is an old version of the article. Please check the most up-to-date version in our new Knowledge Base.
Messages sent on any variant of XTRF Chat are instantly viewable on all of them (Chat in XTRF’s Home Portal, the standalone web app, or the mobile app).
Message audiences
Messages sent in the ‘All Project Members’ Chat Room are visible to every member, and every member can respond. There is no way to limit or block any member from messaging within this Chat Room, other than excluding them from the whole Project in XTRF.
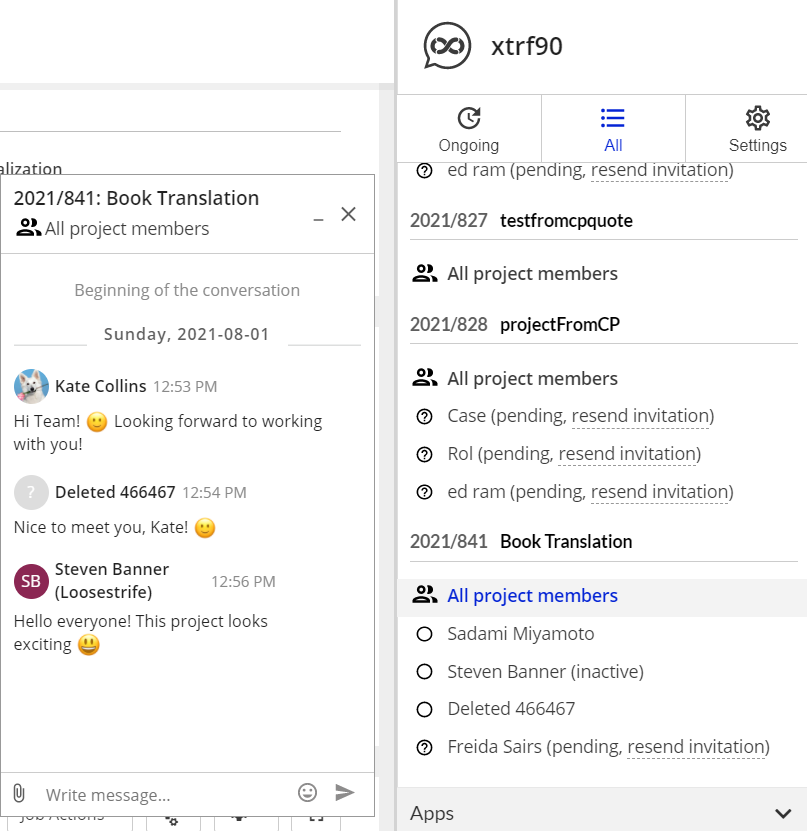
‘All project members’ chat window (Manager's view)
Messages sent in Individual Chat Rooms are only visible to the single Vendor and the Managers who joined this Chat Room.
Neither Managers nor Vendors can see if their message was read by other Chat Room members.
Vendors can only view the messages in their own Individual Chat Rooms.
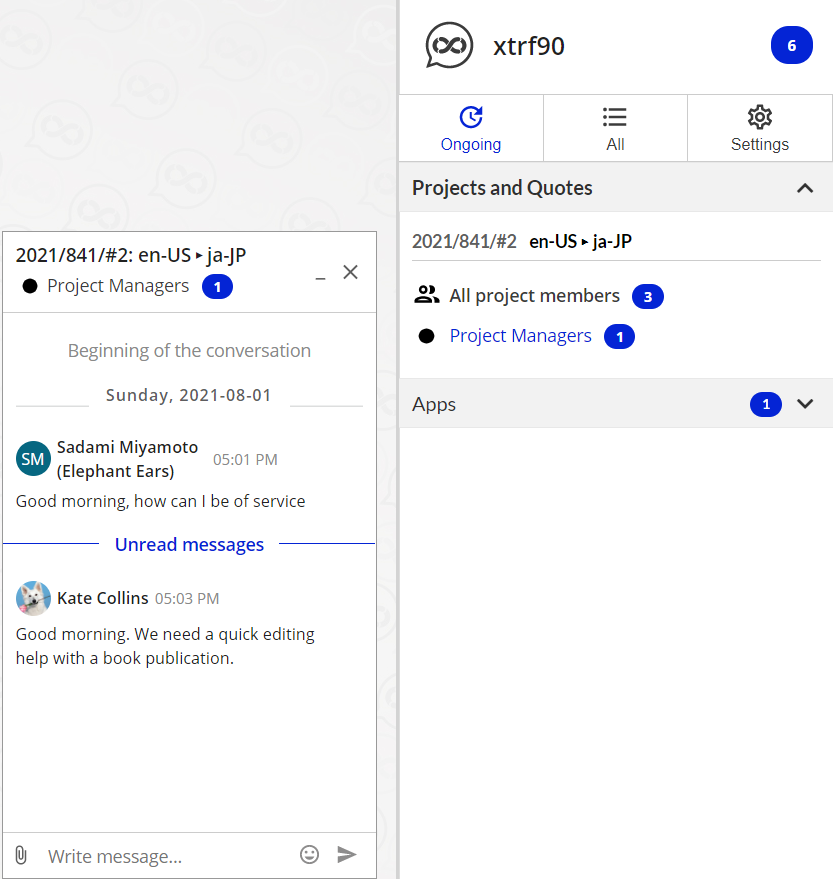
Individual chat window (Vendor's view)
How to send files in XTRF Chat
- Select
Clip Icon at the bottom of the chat window.
- Select the file you want to upload.
- Select
Send Icon or confirm on your keyboard.
Or:
- Drag the file into the chat room window.
- Select
Send Icon or confirm on your keyboard.
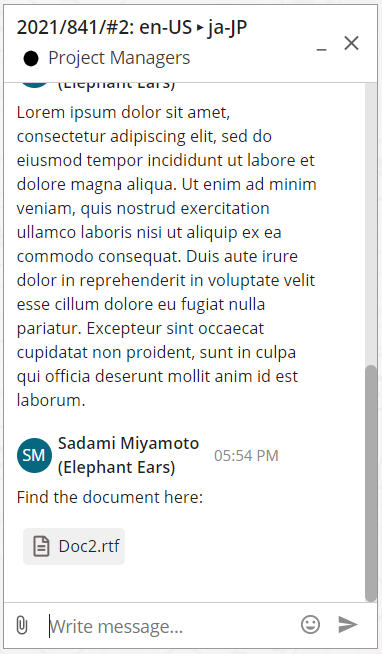
Note
The size limit for files is 1 GB. Uploading certain file formats may be blocked due to security restrictions.
Files are never removed from the Chat, even after the Chat is archived or the Project closed.
Text formatting
XTRF Chat supports common keyboard shortcuts and markdowns for formatting text.
Examples:
Message text | Message displayed | Keyboard shortcut |
*bold text* | bold text | Mac: ⌘ + B |
_italics_ | italics | Mac: ⌘ + I |
~Strikethrough~ |
| Mac: ⌘ + Shift + X |
> Quote one or multiple sentences | ┃Quote one or multiple sentences | Mac: ⌘ + Shift + 9 |
* bullet point |
| Mac: ⌘ + Shift + 8 |
1. Numbered lists |
| Mac: ⌘ + Shift + 7 |
Emoticons (emojis) in XTRF Chat
You can add emojis into messages in any of these three ways:
- Copy and paste an emoji into the message text.
Or:
- Select the
Emoji Icon at the bottom of the Chat Window and select your emoji.
Or:
- Enter a special sequence of characters followed by a whitespace (or by the end of the message).
The sequence will automatically convert into an emoji. Use the default keyboard emoji sequences for your operating system.
Reacting to messages with emojis
You can use emojis to react to individual posts.
On desktop:
- Hover over the message.
- Select the
Context Menu Icon, and select Add reaction.
- Select the emoji of your choice.
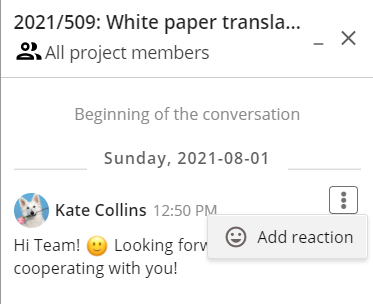
On mobile:
- Tap and hold the message.
The emoji selection screen will pop up. - Tap on the emoji of your choice.
Deleting your own messages
You can delete your own messages up to three minutes after sending them.
On desktop:
- Hover over your own message.
- Click
Context Menu Icon, and select Delete message.
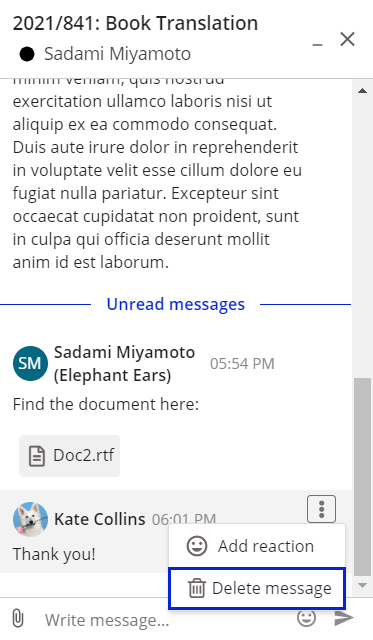
On mobile:
- Tap and hold your own message.
The pop up menu will appear. - Tap Delete message.
Note
Deleting messages is only available for a couple of minutes after sending.
Customer support service by UserEcho

