Avatars and display names in XTRF Chat
This is an old version of the article. Please check the most up-to-date version in our new Knowledge Base.
Personalize your profile by selecting an avatar and a display name.
Avatar
By default, avatars are set to be the Users’ initials.
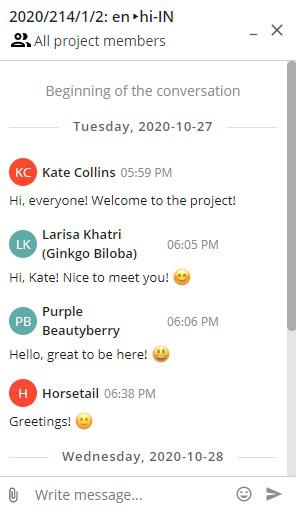
If the User only submits their first or last name, the avatar will only have one letter in it.
If the User submits more than a two-word name, the avatar will only contain the initials of the first two words.
How to set your avatar in XTRF Chat
- Enter
Settings in XTRF Chat.
- In ‘Account Settings’, select the avatar icon and pick your image.
- Adjust the image to fit the round frame and select Save Changes.
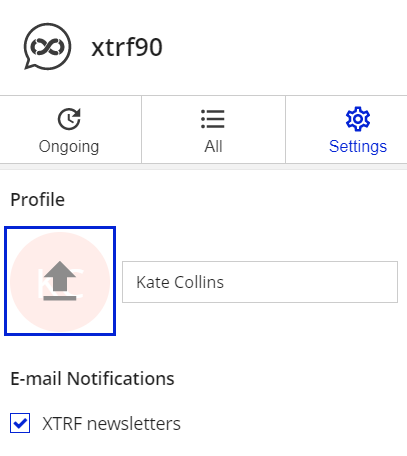
Select the avatar icon.
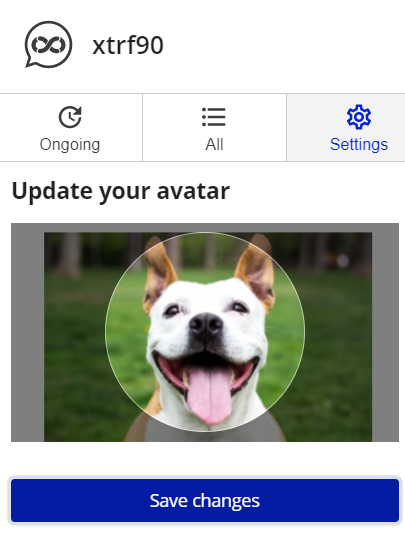
Adjust the image and Save changes.
Avatars and Vendor anonymization
If Vendor anonymization is enabled in a given Workspace, Vendors can see their own avatar in ‘All Project Members’ Chat Rooms, but only the initials of plant names randomly assigned to other Vendors.
Managers can see every Users’ avatar in every Chat Room, and all Vendors can see Managers’ avatars.
Deleted users’ avatars change into question marks.
See more in 'Vendor anonymization in XTRF Chat'.
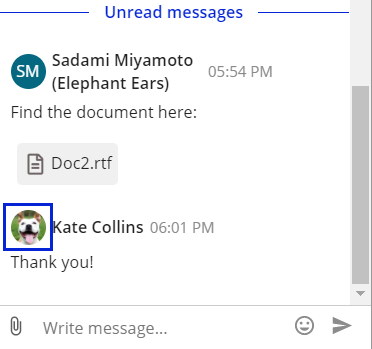
Display name
You don’t need to use your real name in XTRF Chat. Type in any name you want other Users to see.
How to change your display name in XTRF Chat
- Enter
Settings in XTRF Chat.
- In ‘Account Settings’, select the display name bar and type in your preferred name.
- Select Save changes.
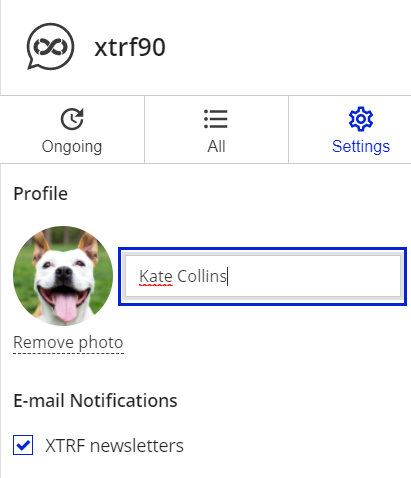
Display names and Vendor anonymization
If Vendor anonymization is enabled in a given Workspace, in the ‘All Project Members’ Chat Rooms, Vendors can see their own display name followed by their assigned plant name in brackets, but they can see only the plant names of other Vendors.
Managers can see the actual display names of all users in every Chat Room, and all Vendors can see Managers’ display names.
See more in 'Vendor anonymization in XTRF Chat'.
Customer support service by UserEcho

