Automatic Quote Approval
This is an old version of the article. Please check the actual version in our new Knowledge Base.
Automatic Quote Approval automates approving Smart Quotes and creating related Smart Projects right after your Clients give you their go-ahead.
Clients can approve Smart Quotes either in the Client Portal (if enabled) or by clicking 'I accept this quote' link in the automatic e-mail notification sent by Quote Manager. In both scenarios, when Automatic Quote Approval is switched on, the Client's approval will change the Smart Quote's status to 'Approved' and convert that Quote into a Project. Respective e-mail notifications will be sent to the Project Manager and the Client. All files and data entered in the Quote will be tranferred accordingly to the Project.
Global Configuration
Automatic Quote Approval can be configured globally for all new Smart Quotes. To enable this feature globally:
- Go to the
 Configuration menu.
Configuration menu. - Go to Projects and Quotes > Automations (Smart) (alternatively, start typing "Automations" in the menu's Search field).
- Scroll down to Automatic Files Delivery card.

- Switch the automation On using the switch in the upper-right corner of the card.
- The settings you choose are saved automatically and will be valid for every new Smart Quote.
Project-specific Configuration
Automatic Quote Approval can also be configured individually per Smart Quote. Such configuration takes precedence over the global settings described above. This means you can set up a different behaviour of this automation for each Smart Quote, regardless of the global configuration. You can also switch off this automation for particular quotes, despite it is switched on globally (and vice-versa).
To enable Automatic Quote Approval in a Quote:
- Go to the Quote card of the Smart Quote in question.
- Click the gears icon in the upper-right corner of the card.
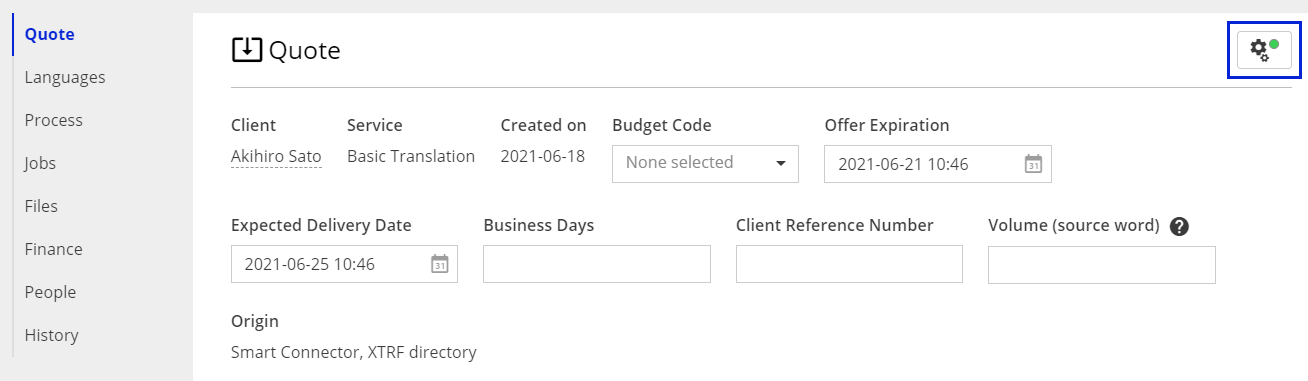
- The Automation Configuration window appears.
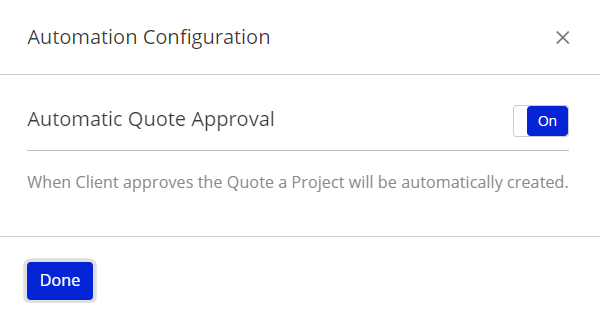
- Switch the automation On using the switch in the upper-right corner of the window.
- Click Done button to save your changes.
Customer support service by UserEcho

