How to change my password?
This is an old version of the article. Please check the most up-to-date version in our new Knowledge Base.
The 'Change Password' options are available in your account menu on the top-right of the screen.
Use your current password to log in to XTRF. Then, in the top-right corner open the account menu and click on Change Password.
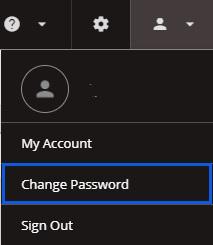
Then type in the current password and create a new, preferably strong one.
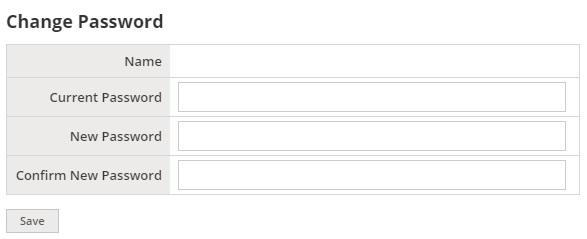
Password strength rules
Here are the password strength rules that can be set by the system administrator:
- Strong
- Must NOT contain a username,
- Must contain upper and lower case letters,
- At least one digit,
- At least one special character,
- At least 8 characters in total.
- Medium:
- Must NOT contain username,
- Must contain upper and lower case letters,
- At least 8 characters in total,
- Weak:
- Any password allowed.
These rules only apply to new users or those that want to reset their passwords.
Password strength can be changed by the administrator in the Security settings. Click on the ![]() Configuration Icon > General Configuration > Security. Then in the 'Sign-In Form' card open the drop-down menu, select your preferred password strength and click on Save.
Configuration Icon > General Configuration > Security. Then in the 'Sign-In Form' card open the drop-down menu, select your preferred password strength and click on Save.
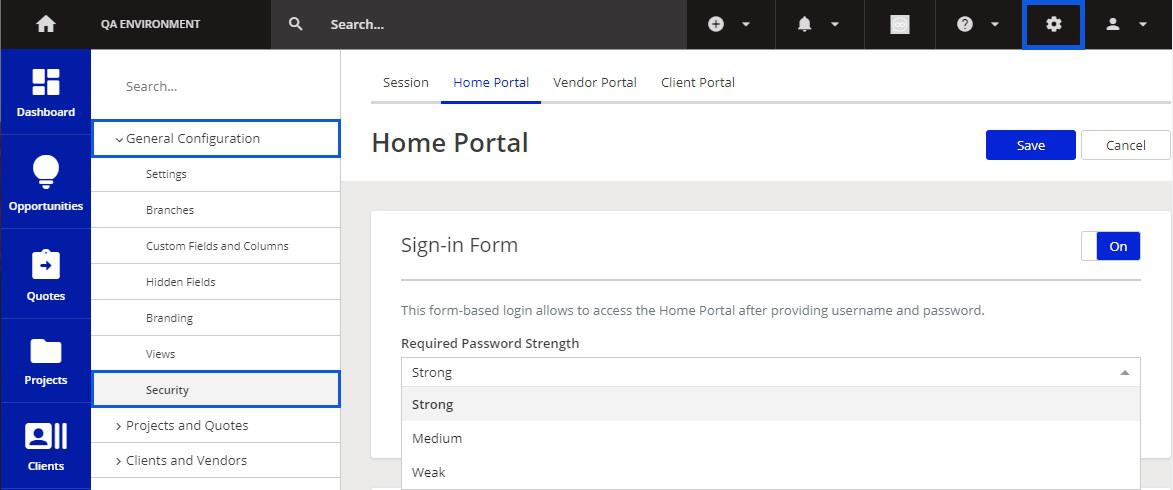
Password reminder / reset
Please remember that XTRF will never remind you the password. Instead, it can only reset it to a random sequence.
Password change and Single-Sign On (SSO)
If the onwer of your XTRF Platform selects SSO exclusively as the gateway to XTRF, then all password change options become disabled, as an XTRF-specific password is not required anymore. To learn more about Single Sign-On in XTRF please read THIS ARTICLE.
Customer support service by UserEcho

