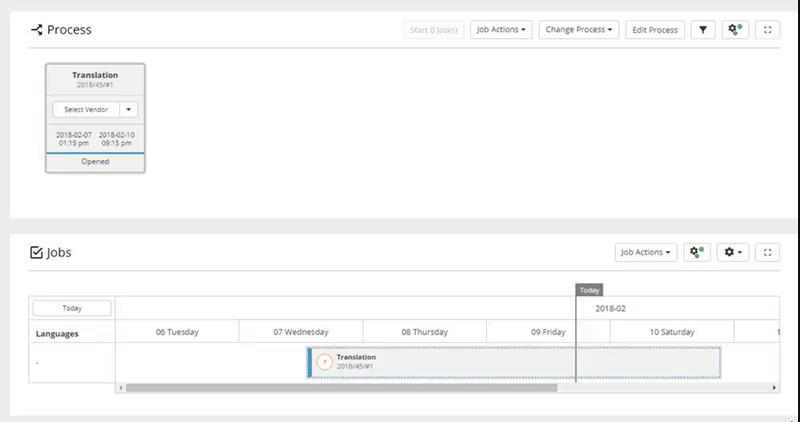Planned Start Date and Planned Deadline for a job
Planned Start Date and Planned Deadline set time frames for each of the Jobs.
They are expressed as date and time, according to the setting chosen in ![]() Configuration > General Configuration > Settings > Number and Date Formatting.
Configuration > General Configuration > Settings > Number and Date Formatting.
While it is up to you when exactly to set up the dates, they are both mandatory in order to change the Job's status from Opened to Accepted, or send a Job Offer for it.
Planned Start Date and Deadline can be set up manually, or by an appropriate Automation, described here.
Setting up the dates
To set the dates manually for a single Job, you can use either of the below methods:
- Use the Select Dates button directly on the Job and work in the pop-up to define each of the dates.
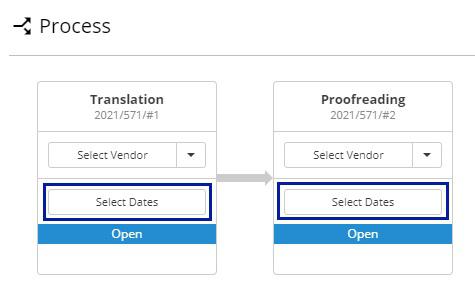
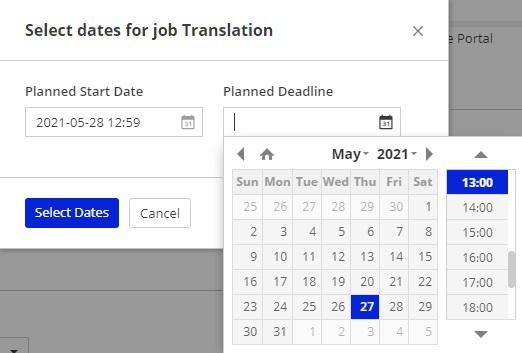
- In case you have more than one Job in a Step, use the side panel, which appears when you select a Job. This works just fine in case of a single Job too.
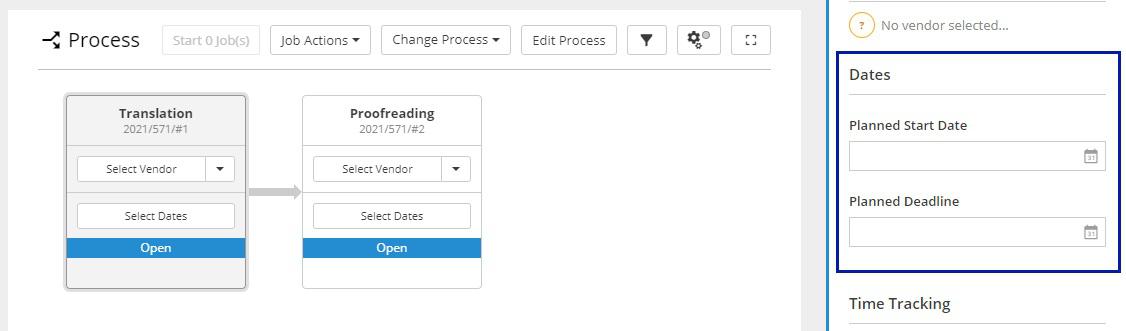
- Use the Gantt Chart in the 'Jobs' card just below. You can switch between the list of Jobs and the chart using the cogwheel button.
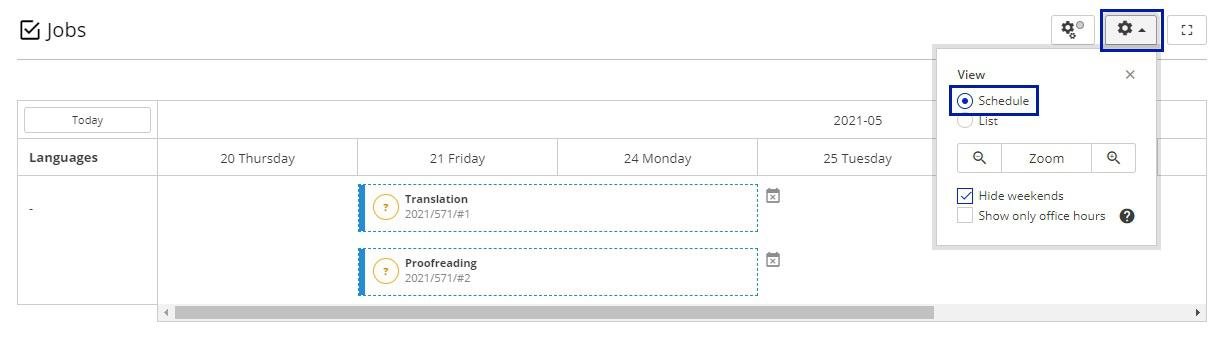
|
Note
In case of multiple Jobs within a Step it is a good idea to first drag the Step over the timeline and then split it.
Where do you see these dates?
Both dates are available to the vendor, displayed in the Vendor Portal, respectively as 'Start Date' and 'Deadline'.
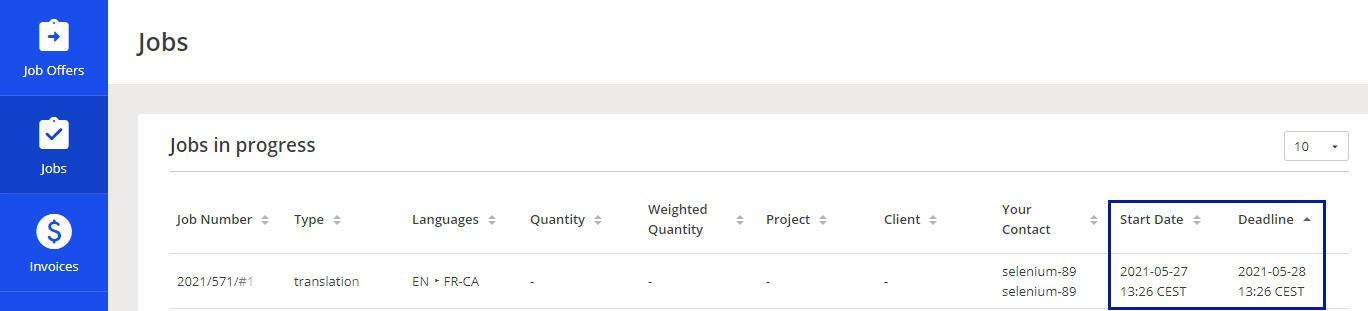
They can also be seen within a single Job.
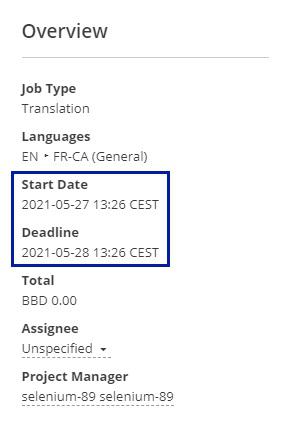
Moreover, the dates are printed in the standard Purchase Order, but without exact time.
What do the dates do?
In general, they establish the ideal timeline of the project's particular steps.
Note that the project itself might start earlier than the start date of the initial, and end later than the deadline of the terminal Job in the process, providing extra time for project management.
If the deadline is exceeded, the Project Manager will receive an appropriate alert, described in this article. The subsequent Job is not automatically 'Started' just because its predecessor is delayed. It will wait until it's actually finished.
If the Job is delivered before deadline, the next Job in line will be 'Started' (unless the project process is set up not to start the next Job).
If you decide to change the dates while the Job is 'Started', the Vendor will receive an appropriate notification, which is triggered two minutes after the occurrence (to allow further change or correction, if the date was changed by mistake).
Customer support service by UserEcho