Process card
This is an old version of the article. Please check the actual version in our new Product overview documentation.
Process is the heart of the Project. It lists crucial information in a nutshell: the sequence of Jobs, dates, statuses of Jobs, and people responsible.
Find the 'Process' card in a Smart Project as the third card from the top, following the 'Order' and 'Languages' cards.
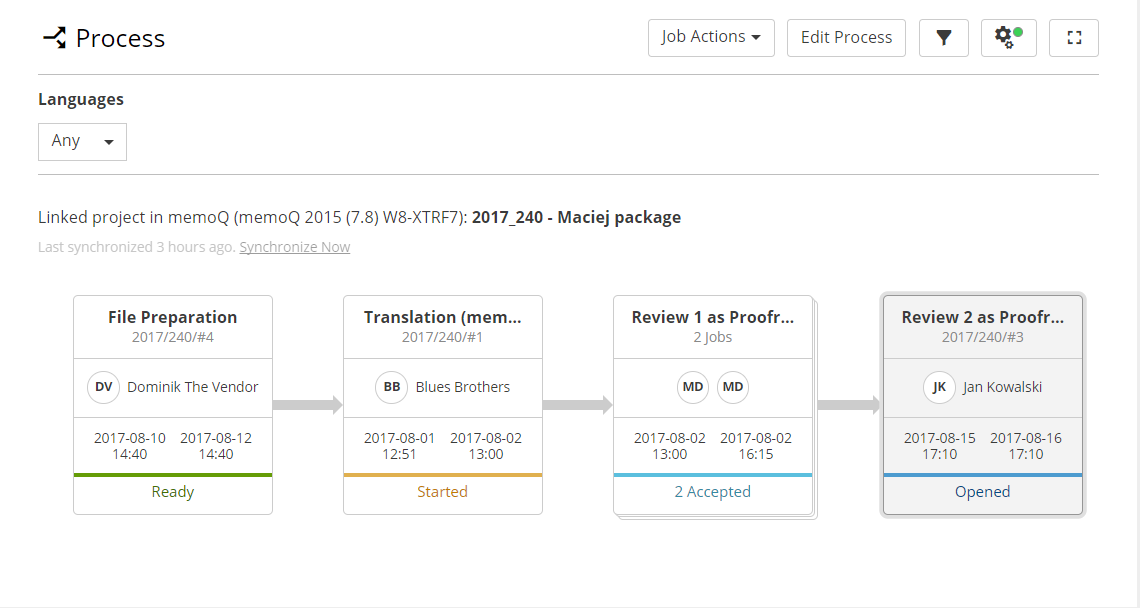
'Process' card in a Smart Project
Possible operations
List of what can be found/set/done in this section:
- Process template can be swapped only before the first job is started (or in case of CAT tool integration: before synchronization is initiated.)
- New process Steps can be added at any time by clicking the Edit Process button and rearranging.
- CAT tool specific: project template can be selected.
- CAT tool specific: external project name is shown.
- Operations from the Job Actions menu (available after clicking on a Job) are seen on the screen shot below.
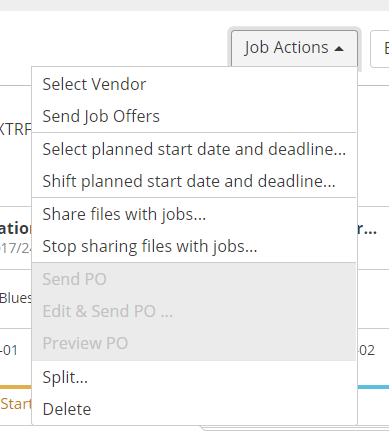
- In simpler one-language projects or when individual process steps contain just one (multilingual) Job, Vendors can be assigned directly on job blocks.
- Jobs in specific language combinations can be shown by using the Languages filter:
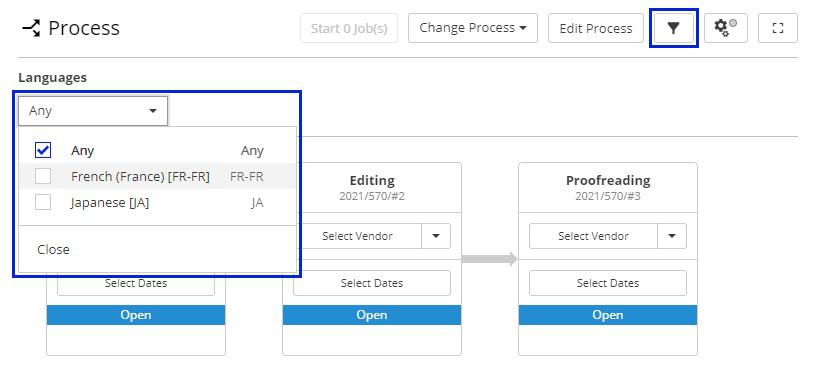
- When the circle in the
 automation button is green, it indicates that Automatic Jobs Splitting is on.
automation button is green, it indicates that Automatic Jobs Splitting is on. - The top-right button on the card lets you Maximize the card within a Smart Project page.
Job blocks
The colors seen in the lower part of a job block help you realize what status the jobs are:
- Dark blue - Open
- Light blue - Accepted
- Orange - Started
- Green - Ready
- Gray - Canceled
Small circles in each step contain initials or picture of the assigned vendor.
When there are more than 5 jobs piled upon one another in one step, then a number of jobs within a step is displayed instead.
Customer support service by UserEcho

