XTM integration for Smart Projects
This is an old version of the article. Please check the actual version in our new Knowledge Base.
XTM integration for Smart Projects
Manage projects initiated in XTM seamlessly, by processing them in the XTRF Smart Project environment. Learn about the features and how to enable the XTM integration on your XTRF Platform.
- How to enable the XTM integration for Smart Projects
- How does the XTM integration for Smart Projects work?
- Architecture
- Features
- Impact on XTRF visual interface
- How to use the integration?
- Tips
In addition to the existing XTM integration for Classic Projects, XTRF has built another bridge to bring both localization tools closer. This time, translations started in XTM Workbench can be automatically reflected in XTRF as Smart Projects, and processed until completion. Thanks to several automations and predefinitions, XTRF with XTM provide seamless project set-up, scheduling, cost and revenue calculation, vendor management, and output delivery.
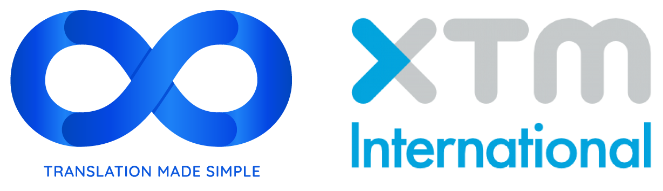
How to enable the XTM integration for Smart Projects
Note: the integration for Smart Projects is in the early access stage.
If you’d like to try out the XTM Smart Project integration, please contact the XTRF Helpdesk. Our administrators will reach out to you with further instructions.
For the time being, the Connector app has no graphical interface. All settings are hardcoded in the YAML file, so the installation and configuration are performed by XTRF staff.
Please prepare the following information:
- XTRF instance URL
- XTRF User used for synchronization
- Token of the XTRF User
- XTM instance URL
- XTM Company Name
- XTM User ID used for synchronization
- Token of the XTM User
- The ID of an XTM Client you’d like to enable the integration for.
The XTRF user used for synchronization must belong to a group with rights to: Clients - Browse; System Values: Advanced: Languages - Browse; Projects - Display, Edit; Services - Browse; Notification send.
Note: The XTM integration is an automated service that is currently externally managed and can’t be modified in XTRF. For this reason, you will not be able to edit or delete the XTM automatic service or (XTM) automatic integration process on your Home Portal.
How does the XTM integration for Smart Projects work?
Architecture
The integration connects a single XTRF Platform with a single XTM instance through a Connector app. It handles all the communication between the two systems via their respective REST APIs.
Features
The XTM Integration for smart projects is still being developed. We encourage you to test it and give us feedback, so we can prioritize any critical demand and potentially adjust the strategic approach to further development.
In its current state, the integration supports the following features:
Creating Smart Projects integrated with XTM
The integration periodically queries XTM for new projects and automatically creates integrated smart projects in XTRF. An XTRF project will be fully synchronized after the analysis in XTM is finished.
Note: Any changes made in XTM after synchronization won't be reflected in XTRF.
Note: Only new projects can be integrated. If you delete an integrated project on the XTRF side, it won’t be integrated again.
After the synchronization, the integration sends e-mails to the XTRF administrator and the project manager specified in the client’s profile. Those e-mails will notify you about the successful creation of XTM projects in XTRF or inform you about issues with project creation along with the cause of the failure.
The reasons for failure could be:
- lack of files in the XTM project
- no contact person in the client’s profile
- no matching client in XTRF.
In case the system cannot assign the client and therefore select a project manager, the e-mails will be sent to the administrator only.
Note: To enable the notifications, go to Configuration menu > User Management > User Groups and Rights. Open the desired user group in edit mode and check the Notification Send box.
To change those notifications, go to Configuration menu > Templates > Notifications > Templates tab and edit the E-mail/Text message to User: When the project from XTM is created correctly in XTRF and E-mail/Text message to User: When the creation of project from XTM failed in XTRF notifications
Multiple language combinations within one XTM project are reflected identically in XTRF. Languages are mapped by ISO 639-1 code. If the integration cannot find a mapped language, it will still create a project in XTRF but leave the language in question unspecified. You can adjust the language yourself. Keep in mind that after you select the language, it cannot be changed anymore.
Once the XTM project is synchronized, all you need to do is select the dates and vendors for jobs in XTRF, and the integrated smart project is ready to be processed until completion.
Multiple language combinations within one XTM project are reflected identically in XTRF. Languages are mapped by ISO 639-1 code. If the integration cannot find a mapped language, it will still create a project in XTRF, but leave the language in question unspecified. You can adjust the language yourself. Keep in mind that after you select the language, it cannot be changed anymore.
Once the XTM project is mapped, all you need to do is select the dates and Vendors for Jobs in XTRF, and the integrated Smart Project is ready to be processed until completion.
Note: Upon creation, the XTM project needs to include at least one document For Translation; otherwise, XTRF will not be able to recognize and map it. For the same reason, any changes in XTM documents in mid-project will not be recognized by the integration. The integration is still being developed, and these issues will be addressed.
Mapping project details
The integration maps essential project details from XTM to XTRF:
- Project name
- Client name
- Client deadline
- Workflow steps
- Language pairs
Note: The integration does not map vendors, so choosing them in XTM will not be reflected in the smart project. Vendor management is to be handled entirely on the XTRF side.
Reflecting XTM workflow in XTRF
The integration reflects the XTM workflow on the Process card in the XTRF smart project.
XTM step name | Corresponding XTRF step name | Default Job Type |
Translate | Translate (XTM) | translation |
Correct | Correct (XTM) | editing |
Review | Review (XTM) | proofreading |
LQA | LQA (XTM) | quality assurance |
Note: Multiple XTM steps may be mapped to one step in XTRF, but it applies only to the list above. Additional XTM steps like Management task, Non CAT tool Process, and Automatic (e.g., Approve TM) are not supported yet.
Linking XTM documents
For the documents uploaded upon creation of an XTM project, the integration creates placeholder links in XTRF and:
- Categorizes them as XTM Document (Link)
- Adds them to the Process card (one link per XTM Task: meaning one per source document and one per workflow step)
- Shares them with respective jobs and, consequently, with vendors through the XTRF Vendor Portal
If the integration cannot map the file language, you can select the language manually:
- In the Files card, select the file in question.
- In the File Actions drop-down menu, select Edit Properties. The Edit Link Properties pop-up window appears.
- From the Languages drop-down list, select the desired language.
- Click the Save Link Properties button.
Warning: Documents uploaded to XTM after the project has already been created will not be linked by the integration!
As a security measure, XTM links to documents have a short expiry period, and then new links are generated. However, the placeholder links on the XTRF side maintain attachment to documents and don’t expire with their XTM counterparts. Whenever an XTRF user clicks on the placeholder link, the actual, valid link is retrieved every time.
XTRF links to XTM documents remain safe though, by being accessible only to the signed-in Home Portal users and signed-in Vendor Contact Persons with access to the job.
Fetching metrics
The integration automatically downloads XTM metrics for all For translation files available at the project creation stage and saves them as .JSON CAT Analysis files in the smart project. Those files can be used to calculate CAT payables and receivables in XTRF.
Synchronizing statuses
Once the project has been started in XTM, the integration aligns the statuses of XTM Workflow Steps with linked XTRF Jobs.
Synchronization works both ways. However, in the case of XTM-to-XTRF, a global callback setting for a particular client needs to be configured by the XTM Helpdesk (read the XTM documentation for more details). The integration will work without it, but actions on the XTM side will not be reflected in job statuses in XTRF.
For example, after completing a translation in XTM, a vendor will need to click I Finished the Job in the Vendor Portal to close it. With proper callback configuration in XTM, the job in XTRF will get closed automatically.
Direction | Cause and effect |
XTRF-to-XTM | Integration can start the workflow in XTM |
XTRF job status Ready ⇒ XTM job moved to the next workflow step | |
XTRF job reopened ⇒ No effect in XTM (going back to the previous workflow step is only possible from the XTM side) | |
XTM-to-XTRF (with proper callback configuration in place) | Integration can start the process in XTRF |
XTM job started ⇒ XTRF job status Started | |
XTM job finished ⇒ XTRF job status Ready | |
Document returned to the previous XTM job ⇒ previous XTRF job reopened |
Note: Status synchronization is not supported for the documents split in XTM.
Warning: If a Vendor is obliged to declare the time spent on a given Job, the integration will not close that Job until the worklog has been declared.
Impact on XTRF visual interface
In an XTM-integrated smart project, any irrelevant elements of the user interface are deliberately removed for more clarity. This includes, in particular, options specific to other CAT integrations.
How to use the integration?
- Create a new project in XTM:
- Select a client you included in the integration request.
- Select the languages and add source files.
- When the synchronized project appears in XTRF, select vendors and dates.
- Start the project either from XTRF or XTM. Your vendors will receive links to XTM jobs on their Vendor Portals.
Tips
To easily locate XTM-integrated smart projects in your Home Portal, add the Service filter to your view in the Browse Projects display. Then select the XTM automatic service from the drop-down menu. To learn how to create a custom view, see the Creating a New Smart View article.
Customer support service by UserEcho

