Jobs card
This is an old version of the article. Please check the actual version in our new Product overview documentation.
The 'Jobs' card provides a detailed overview of all Jobs in the Project and allows for executing the required actions related to the Jobs.
You can use two views, 'List' and 'Schedule', that can be switched between using the ![]() Settings button:
Settings button:
List View
Use this view to display all the jobs in the project in the form of a list.
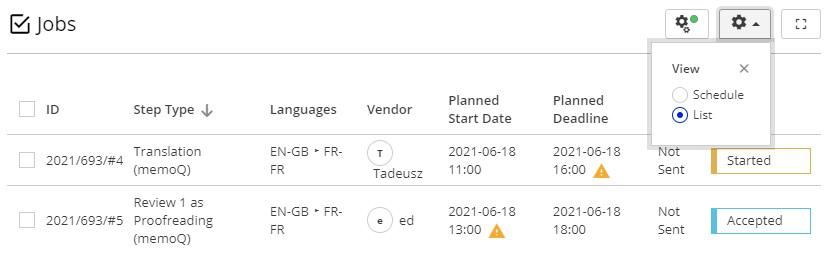
The columns available in the view contain basic information on the jobs, i.e.:
Job ID
Step the Job belongs to
Language combination
Vendor assigned to the job
Start Date of the job
End Date of the job
Information on whether the PO was sent or not
Status of the Job
Schedule View
Use the view to preview and/or modify the timeline of all Jobs in the Project.
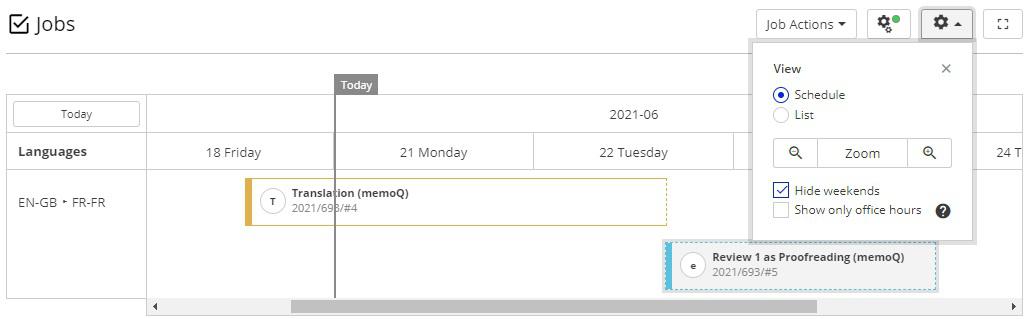
When switching to the Schedule view, the following options become available:
Zoom — use the magnifying glass to the right or left of the Zoom button to change the default weekly view to a monthly or hourly view, respectively.
Hide weekends — select to option to hide weekends from the view.
Show only office hours — when you switch to the hourly view, you will be able to see only the business hours defined for your vendors (Configuration > Vendor Settings > Availability).
You can move the job blocks right or left on the Gantt chart to quickly change the job start and end dates.
Job Actions
The Job Actions button is available both in the 'Schedule' and 'List' views. In order to perform an operation on a Job, select it and click on the Job Actions button. The following options will become available:
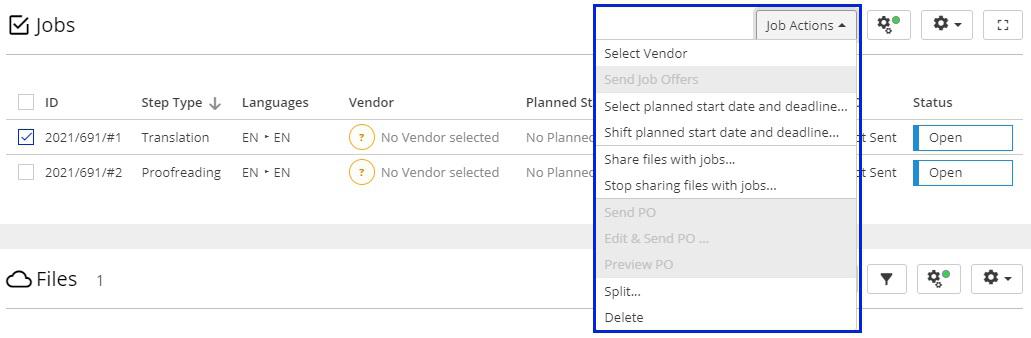
Select Vendor — use the option to quickly select a Vendor from the 'Select Vendor' browse.
Send Job Offers — use this alternative Vendor selection option to automate the process of assigning Vendors to Jobs.
Select planned start date and deadline… — allows for selecting the job timeline.
Shift planned start date and deadline… — allows for changing the original job timeline.
Share files with jobs… — the option lets you choose which project files should be shared with the selected Job.
Stop sharing files with jobs… — the option is used to unshare selected files from a Job.
Send PO — use the option to send a PO to a Vendor in the selected Job. Please note that the PO sending and preview options will only become available once the Vendor is selected and the Payables section is completed.
Edit & Send PO… — the option allows you to send a PO to your Vendor and preview the document.
Preview PO — use the option to preview the details of the PO generated for the selected Job.
Split… — the option lets you quickly split the Job between two or more Vendors.
Delete — allows for deleting the Job from the Project.
Automation Configuration
Click on the ![]() Automation Configuration button to define automatic operations related to the Jobs.
Automation Configuration button to define automatic operations related to the Jobs.
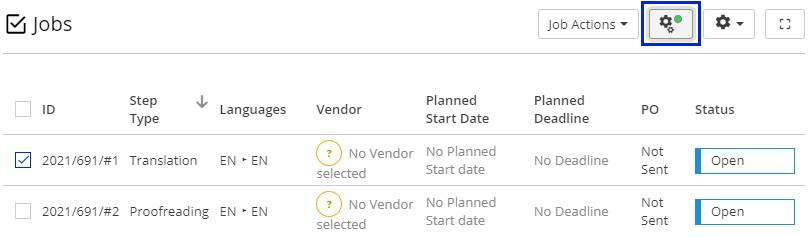
For more information on the Automation Configuration options, see the following topics:
https://xtrf.userecho.com/forums/6-xtrf-knowledge-base/topics/144-automatic-job-dates/
https://xtrf.userecho.com/forums/6-xtrf-knowledge-base/topics/148-automatic-po-sending/
Customer support service by UserEcho

