A guide to XTRF for Google Sheets Add-On
Have you ever wanted to transfer your XTRF Platform data to the external spreadsheet? XTRF for Sheets enables you to export your data stored on the XTRF Platform to Google online spreadsheets, where you can process them further.
Easily and expediently, you can prepare the desired data view in the XTRF Platform for Projects, Quotes, Vendors, or Clients and transfer this data to the Google spreadsheet. In addition, you can strictly define which data you want to share with your associates and how the data should be displayed.
Want more? The exported data can be automatically refreshed in real-time; therefore, each change made on the XTRF Platform can be transferred to the Google spreadsheet immediately. The concept behind that is to make browsing data available in the external sheet where your associate only needs to have a link to the required view in the XTRF Platform and a generated access token.
Do your associates use their own tools while working on data? XTRF for Sheets is a perfect solution whenever your partner uses any external application to process data without gaining access to the XTRF Platform directly.
Tired of copying and pasting whenever exporting your data to Google documents? Not anymore with XTRF for Sheets. Exporting your data to Google spreadsheets allows you to export your data. Afterward, you can enhance your data using any other external Add-Ons available in the Google Add-Ons library.
With this guide, you will learn how to:
Install the add-on.
Generate an access token for a newly created abstract user account to set up a connection between the XTRF Platform and Google Sheets.
Prepare a customized view in the XTRF Platform with a list of data you want to share with your associate.
Gather all information that should be transferred to your associate to allow displaying the required data in Google Sheets.
Synchronizing data
XTRF for Sheets is a tool that automatically synchronizes data between any Smart View pane and the Google Sheets platform. Using simple steps, you define the range of cells into which data are to be inserted and provide the URL of the Smart View pane from which data is to be imported (the URL is the address taken from the browser bar when displaying data in XTRF).
Many different views can be synchronized within one sheet simultaneously, and data can be synchronized on demand using the "synchronize all" option. A very useful option is automatic synchronization: with just one click, you can switch the extension into a mode in which data is imported from XTRF automatically every hour, even if the sheet is not actually open in a browser window!
How to start
All that you need is access to the API in your XTRF installation. Then download XTRF for Google Sheets from THIS LINK and install it.
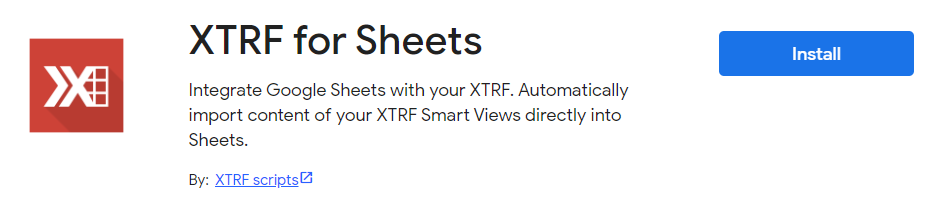
Your "add-ons" menu now has the "XTRF for Sheets" option. After selecting "Import Smart View", a mechanism for synchronization with XTRF will appear on the right.
Configuration
The configuration process is simple - you need only two items: an API access token and a URL of a Smart View containing your data.
Access Token
Enter the "XTRF API access token" created in your XTRF user settings under the "Access token" tab.
! Please be aware that those who have access to this token will have the same rights on the XTRF Home Portal as the user this token is created for. Therefore, we highly recommend creating a dedicated API user account whose rights will be limited to Display and Browse. To learn how to do that, see the How to create an API token article.
Smart View URL
You can import data from any XTRF Smart View. When logged in to XTRF, simply copy the URL of the smart view from your browser and use it in XTRF for Sheets.
The detailed guide to SmartViews configuration is available here.
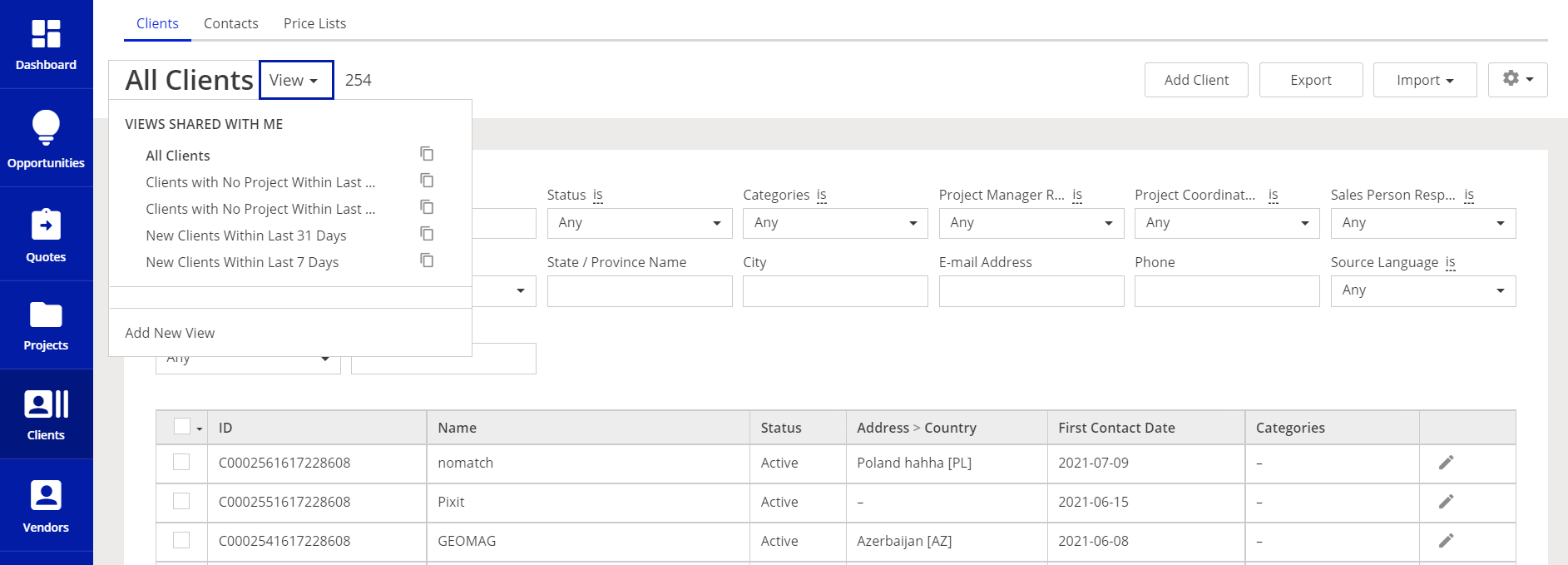
Assuming you know how to manage Smart Views in XTRF, we mention only a few important aspects:
The view needs to be accessible to the user for which an access token has been created. If you want to access the view of another user, it has to be shared by this user (Use the Share option in the view configuration).
You can use Custom Fields and Custom Columns (aka. Virtual columns) - they will be displayed correctly.
Mind the formatting - the date, currency, and number formats you use in XTRF should match your settings in Google so that it can be understood correctly by Sheets (as values, not as simple text).
Multiple Configurations
You can now define further data sources by linking a Smart View pane in your XTRF instance with the Sheets cell address where the data will be inserted.
The spreadsheet can contain as many data sources configured as your reports require. If you no longer need configuration, use the Remove button at the bottom in the configuration edit mode.
Automatic refresh
Your data can always be up to date. Simply enable automatic synchronization at the bottom of the screen, and all the configurations will be automatically refreshed once an hour.
Token change
The token may be changed by using the "key" button at the bottom of the page. The token is shared by all configurations so your spreadsheet can access one XTRF instance at a time.
Dynamic URL's
To make your request to XTRF even more flexible, it is possible to change the URL to a Smart View on the fly right in the sheet. Here is how:
- Prepare your XTRF Smart View URL in a preferred cell of the sheet. You may use formula calculation rules and functions for regular sheet cells so your resulting URL reflects your preference, i.e., you may limit the date range by applying the current date as a filter value in the URL.
- Now, instead of using the URL in the connection configuration pane, set a Sheet!A1 notation reference to the cell containing the URL. The connector will use the URL value from the sheet instead of the hard-coded one.
Price & Support
The add-on is free but requires enabled access to Home Portal API.
Seek assistance and contribute to discussions on this XTRF User Echo.
Read more
Customer support service by UserEcho

