Configuring the integration with memoQ Server
This is an old version of the article. Please check the actual version in our new Knowledge Base.
XTRF Platform is fully integrated with the memoQ software and requires only basic configuration. However, XTRF Platform delivers a number of additional options to extend the possibilities.
Disclaimer
If you own a cloud version of memoQ go to the Configuration of the memoQ integration.
Prerequisites
Before configuring the memoQ integration, you should have installed the memoQ Server and memoQWeb. Additionally, make sure that the Web Service API of the memoQ Server is enabled and configured properly.
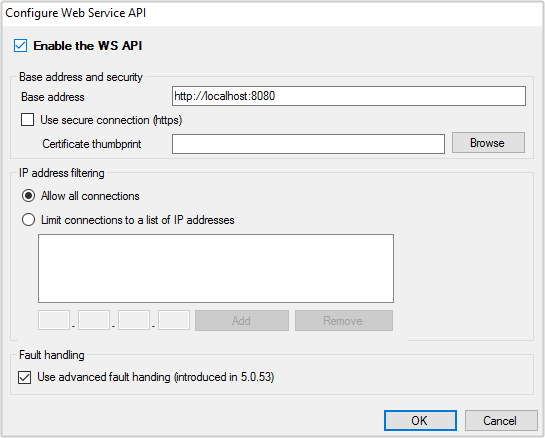
Note
The Base address is the address you provide to the XTRF Platform external systems settings. The port number should be set to 8080, therefore the address format for XTRF Platform should be as follows: http://localhost:8080.
Configuration of the memoQ Integration
To configure the connection between XTRF Platform and memoQ, follow the steps below:
- Sign in to the Home Portal of XTRF Platform.
- Go to the
 Configuration menu.
Configuration menu. - Go to Integration > CAT Tools. Browse CAT Tools display appears.
- Click Add to create a new entry. Add Cat Tool display appears.
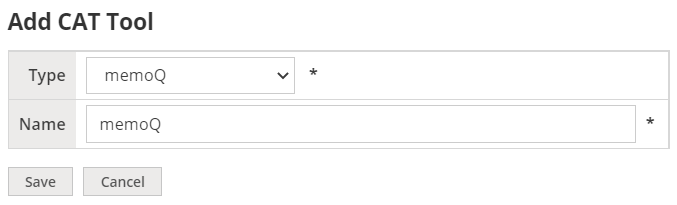
- From the Type drop-down menu, select the memoQ option.
- In the Name field, enter the name of the integration. The name should be unique.
- Click the Save button.The configuration display appears.
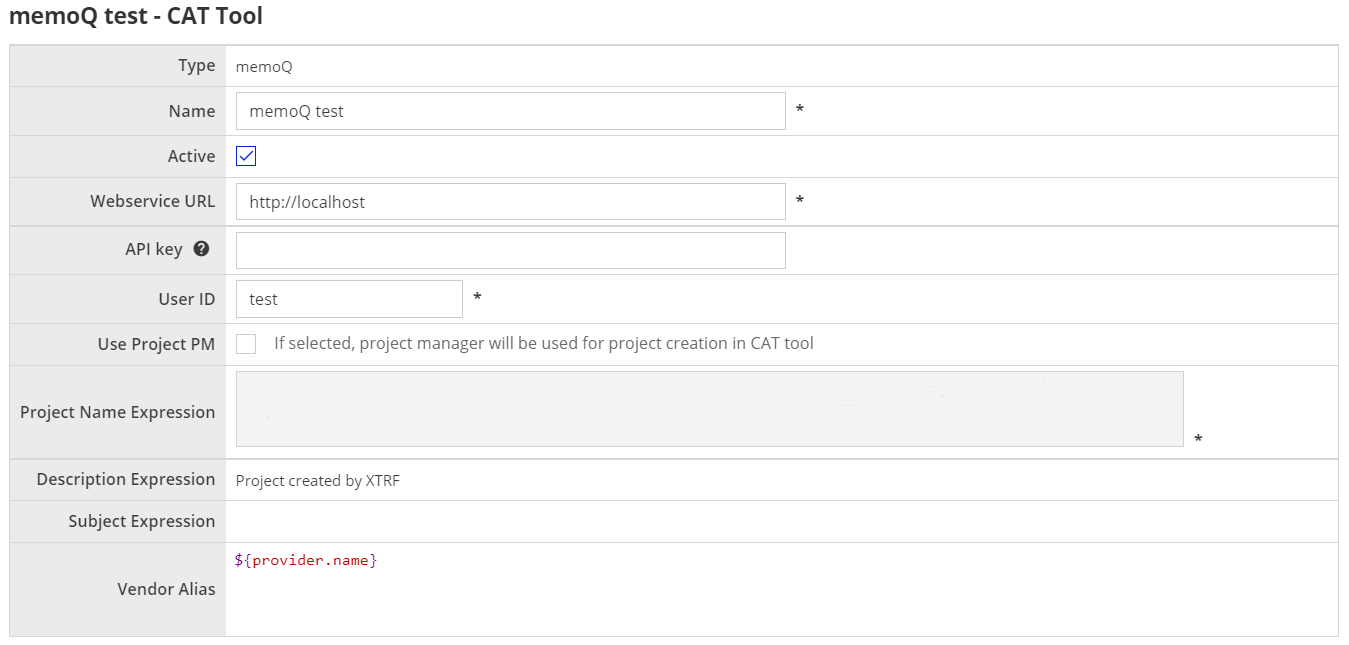
- Check Active option to activate the integration.
- In the Webservice URL field, enter the web address at which the memoQ server is available.
- (Optional) If API key is enabled in memoQ, enter the correct value in the API key field.
- In the User ID field, enter the memoQ administrator's username.
- Check Use Project PM option to use Project Managers for project creation in external system. Otherwise all projects, in which the current memoQ integration is going to be used, will be assigned to a user whose username is provided in the User ID field.
- The Project Name Expression field is responsible for transformation of the XTRF project's name into a suitable memoQ equivalent. Default value for this field is already provided. To change it, go to the
 Configuration menu > Templates > Expressions and edit the Project name expression for CAT tools entry. Please keep in mind, however, that changes in this setting may have impact on the global system settings, therefore it is highly recommended to consult the administrator first.
Configuration menu > Templates > Expressions and edit the Project name expression for CAT tools entry. Please keep in mind, however, that changes in this setting may have impact on the global system settings, therefore it is highly recommended to consult the administrator first. - In the Vendor Alias field enter a proper expression for transformation of the XTRF vendor alias into a suitable memoQ equivalent. The default expression is
${provider.name}, which generates vendor's name using their XTRF name only.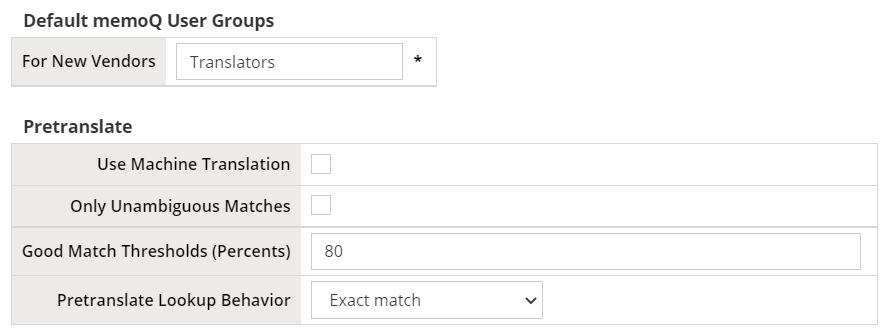
- In the For New Project Managers and For New Vendors fields, provide the default groups to which new Project Managers and vendors will be assigned in the memoQ software.
- Change the settings in the remaining sections according to your needs. Keep in mind that these settings are connected with the memoQ settings, therefore they affect the whole integration.
- Click Test to check the connection with the dedicated memoQ server. If the memoQ version number is displayed, everything is fine. In case of errors, contact your Customer Success Manager in XTRF and provide available details.
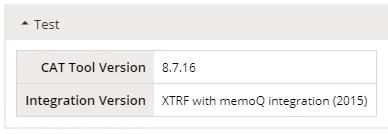
- Click Save and Exit button at the bottom of the page to apply your changes and go back to the Browse CAT Tools display.
Your memoQ integration is now fully functional and ready.
Customer support service by UserEcho

