Process Templates
A Process Template is a predefined Smart Project definition that can be used when running a project. You can design and save your own Process Templates to use in a project or quote. They can also be used to define Services that you offer your clients.
To access the Process Templates configuration menu, go to ![]() Configuration > Projects and Quotes > Process Templates (Smart).
The menu displays the list of all available Process Templates. To edit a Template, click it. You can use the Search panel to find the desired Template quicker by its name.
Configuration > Projects and Quotes > Process Templates (Smart).
The menu displays the list of all available Process Templates. To edit a Template, click it. You can use the Search panel to find the desired Template quicker by its name.
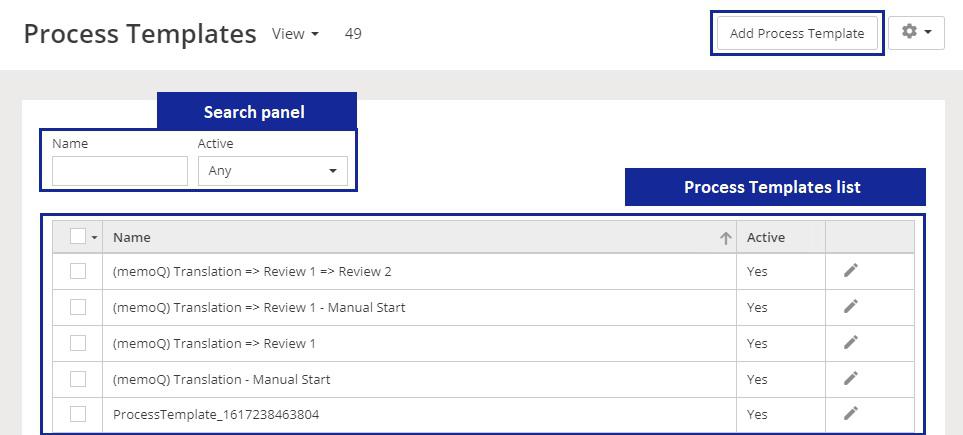
Adding and configuring Process Templates
To add a Process Template:
- Click the Add Process Template button in the upper-right part of the menu. Add Process Template menu opens.
- In the Process Template Name field, enter the name of your Template. Once done, click Add Process Template button.
After adding the new Process Template, its configuration display appears. The display consists of the following elements (described below):
- The Process Template name panel,
- The Main Data panel,
- The Process panel,
- The CAT Tool Configuration panel (optional),
- The Steps to be Used in Process panel,
- The Step Sidebar menu.
Note
You can't delete a Process Template, but you can make it inactive in its Main Data panel.
Process Template name panel

The name panel is located at the very top of the Process Template display. Change the name at will. It is not visible for the clients. On the right-hand side, there is Copy Process Template button. You can copy the currently displayed Template and customize it according to your needs.
Main Data panel
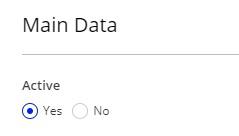
The Main Data panel is located in the upper-center part of the display. In this panel, you can make your Template active or inactive.
Process panel
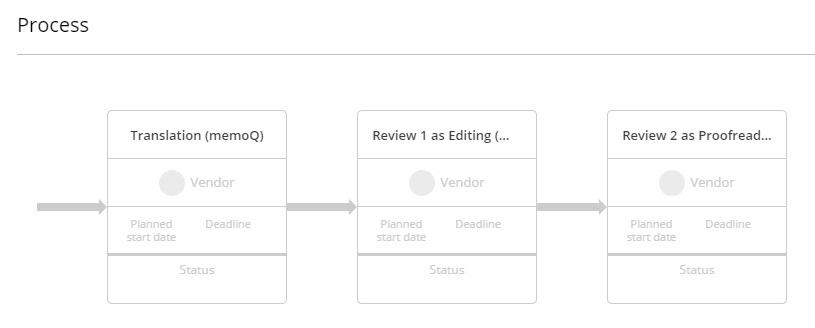
The Process panel is located in the center part of the display. It shows the Steps and their sequence in the process. The Delete Step button in the upper-right part of the panel removes the selected Step. It is visible only after selecting one of the Steps.
CAT Tool Configuration panel
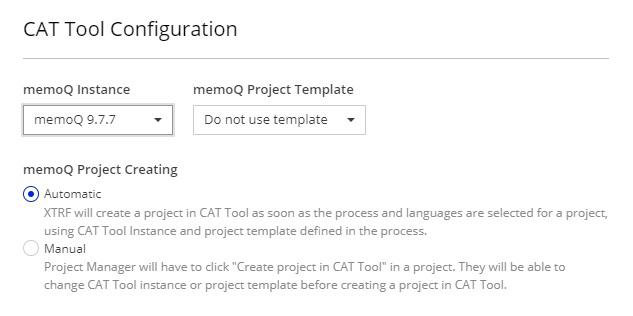
The CAT Tool Configuration panel is located in the top-center part of the Process Template display. It is displayed only for memoQ-integrated Process Templates (i.e. Process Templates including at least one memoQ-integrated Step). The CAT Tool Configuration panel is a configuration menu for Automatic CAT Project Creating.
Steps to be Used in Process panel
The Steps to be Used in Process panel is located in the right-hand side of the display. It contains all active Step Types available in the Home Portal.
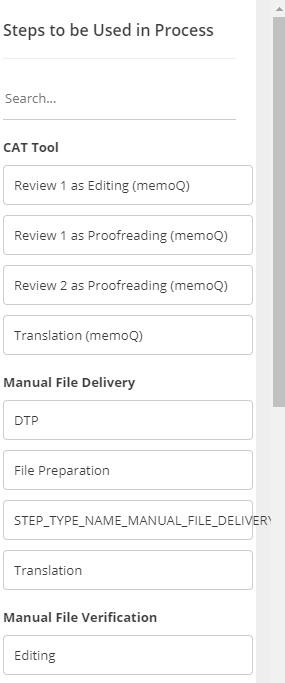
The Step Types are grouped in the following sections:
- CAT Tool (groups memoQ-integration Step Types)
- Manual File Delivery (groups "regular" Step Types)
- Manual File Verification (groups Step Types for which Verified or Needs Corrections status can be assigned)
- Script (groups scripted Steps)
The real-time search in the top part of the panel facilitates locating appropriate Step Types.
At the bottom of the panel the Configure Steps button opens the Process Steps configuration menu.
Step Sidebar Menu
The Step Sidebar Menu slides in from the right-hand side of the screen after selecting one of the Steps in the Process panel.
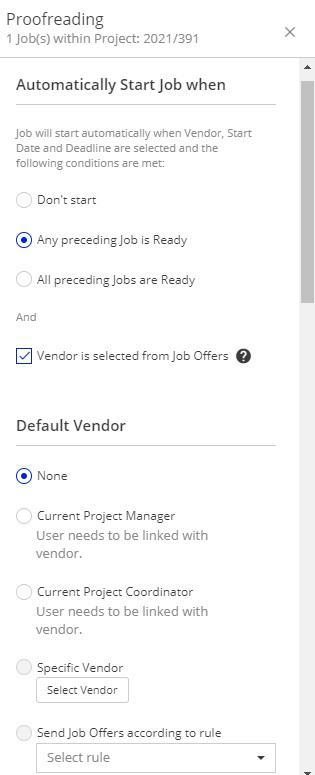
The Step Sidebar menu is divided into the following sections:
- Automatically Start Job when - here you can set up Job auto-starting strategy for the selected Step;
- Default Vendor - here you can configure Automatic Vendor Assignments automation for the current Template;
- Work Files for Vendor - here you can configure what file categories will be provided to the assigned vendor as work files;
- Reference Files for Vendor - here you can configure what file categories will be provided to the assigned vendor as reference files;
- Files to be Delivered by Vendor - here you can determine what kind of files are sent to the next Step in the Process;
- memoQ Integration - here you can configure memoQ integration behaviour for the selected Step;
- Scheduling - here you can set up Minimum Job Duration for the selected Step (see also the related article on Automatic Job Dates);
- Evaluation - here you can set up which previous Steps of the process are supposed to be evaluated in the current Step (not available for first Steps in the Process);
- Step information - here you can see basic information about the selected Step and the associated Job Type.
Editing Process used in the Process Template
To modify the process used in a Process Template:
- Open the configuration display of the Template in question.
- Go to the Process panel.
- To add a Step to the Process, drag the desired Step Type from the Steps to be Used in Process panel, and drop it onto one of the highlighted slots in the Process panel.
- To remove a Step from the Process, select it and then click Delete Step button in the upper-right part of the Process panel.
- Repeat steps 3 and/or 4 as many times as needed.
- All changes are saved automatically.
Note
You can't change the order of the Steps in the Process after you have added them. To achieve this, you need to delete the Step you want to move, and then drag-and-drop it again from the Steps to be Used in Process panal onto the right slot.
File Flow in modified Processes
Process modifications involve algorithms that automate changes necessary to maintain the proper utility of the whole process. The mechanisms governing those algorithms are explained below.
Adding a Step to the Process
Adding a step to the process implicates a number of automatic reactions for all three file flow operations:
- Work Files for Vendor:
- the newly added Step now receives files from the previous Step, unless it is added as the first Step in the process;
- if available, the subsequent Step now receives the files from the newly added Step.
- Reference Files for Vendor:
- the newly added Step now receives the initial files and the files from the previous Step;
- if the newly added Step is now the first Step in the Process, then the subsequent Step now receives both initial files and files to be delivered by the newly added Step;
- if the newly added step is not the first Step in the Process, then the subsequent Step now receives the files sent by the newly added Step;
- Files to be Delivered by Vendor:
- the newly added Step now sends files to the subsequent Step.
Removing a Step from the Process
Removing a step from the process implicates an automatic reaction for two file flow operations:
- For the Work and Reference Files for Vendor operations, the subsequent Step now receives the files from the Step that preceded the deleted one.
memoQ-integrated Process
Kilgray memoQ CAT tool software utilizes a process consisting of three steps: Translation, Review 1, and Review 2. XTRF Platform developed a method that allows to automatically replace the memoQ Steps with those available in the Home Portal. For example, in the (memoQ) Translation → Review 1 process, the Review 1 step type is treated as the Proofreading type, and the Review 2 step type is omitted.
Note:
Algorithms controlling changes in the Process Templates facilitate any modifications a lot, yet they are unable to control everything. Therefore a Project Manager should always be aware that they need to double-check whether the configuration is set appropriately.
Customer support service by UserEcho

