How to deduct/offset credit note on future invoices?
Unfortunately, there is no fully automated process to deduct Credit Notes from future Invoices. However you can use the following manual solution.
PrerequisiteThis is a deprecated workaround solution. Upgrade XTRF to version 9.2 or newer, and take advantage of dedicated solutions for credit notes. Links to documentation below. |
Prerequisite
First make sure to learn how to create credit notes.
Steps
- Create two categories for Client Invoices: Credit Note – resolved and Credit Note – unresolved.
- Create a view in the 'Invoices' module that shows only documents marked with the Credit Note – unresolved category.
- In the Project where you want to issue a credit note you create a New Task (language independent one with Empty Workflow, set to be 'Invoiceable'). Force Status to Ready in the 'Jobs' tab.
- In this task create a Receivable where quantity is "1", and Rate is "-100". Job type may be "translation" or other, but you may want to enter "Credit Note" in the Receivable's 'Description' field. Alternatively, you can create a new Job Type named "Credit Note" and use it (THIS article explains it in detail).
- In the 'Finance' tab create an Invoice. Create the items using Add an Item for Each Task Receivable button. The invoice will have a negative total.
- Categorize the invoice as Credit Note – unresolved.
- Select the template. If you wish to send a Credit Note as a PDF with a positive total, you will need a custom document template first.
After sending such an invoice to the Client, its 'Payment Status' will be shown as Fully Paid. Therefore: - When invoicing the Client next time, open the view you created in step 2. Check this view to see if the Client has any credit that needs to be offset when you create an invoice.
- To include the negative item on a normal invoice, manually add an item like this:
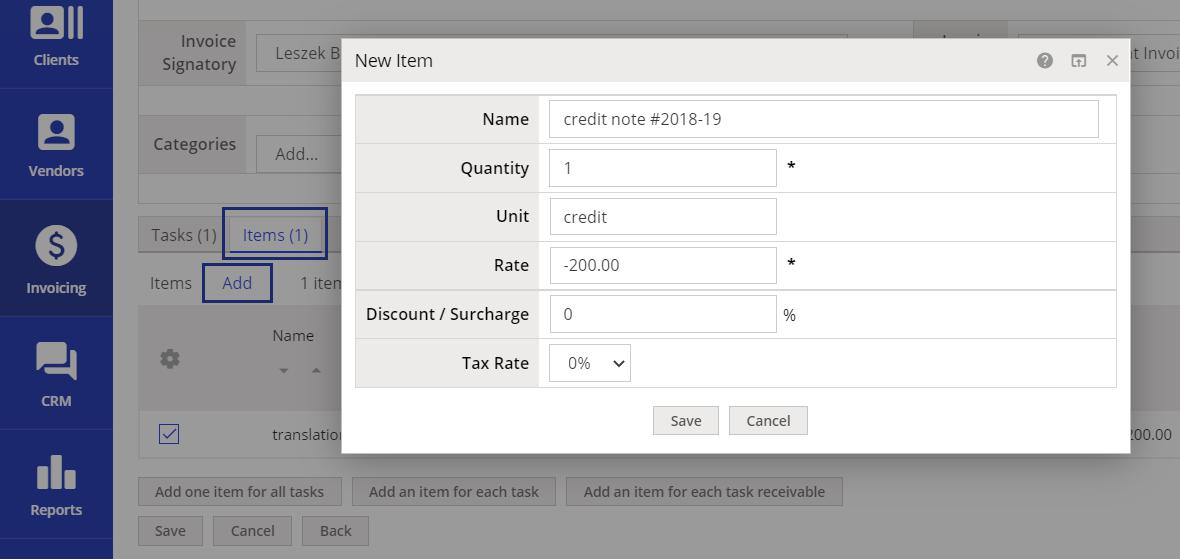
This adjusts the Net and Gross Total of the invoice accordingly: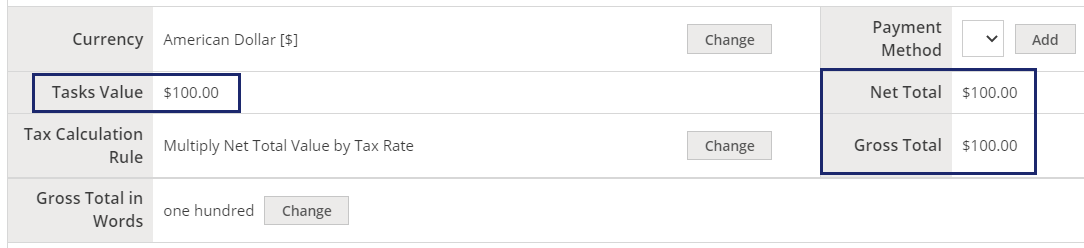
- To mark a credit note as offset, change its category to Credit Note – resolved.
Customer support service by UserEcho

