Automatic Receivables
Automatic Receivables is a feature that automatically calculates due amount of money for a service you offer your Client in a Project on the basis of its volume and Client's Price Profile.
One Receivable will be automatically added for each language combination in a Project. Each time a Receivable is added, Project Manager gets a success flash message. Receivables get recalculated automatically if you change the Client's Price Profile. Depending on the configuration, they can get recalculated if newer analysis is provided. If you remove a given Language Combination, the respective Automatic Receivable also gets removed.
Global Configuration
Automatic Receivables can be configured globally for all new Smart Quotes and Smart Projects. To enable this feature globally:
- Go to
 Configuration menu.
Configuration menu. - Go to Projects and Quotes > Automations (Smart) (alternatively, start typing "Automations" in the menu's Search field).
- Scroll down to Automatic Receivables card.
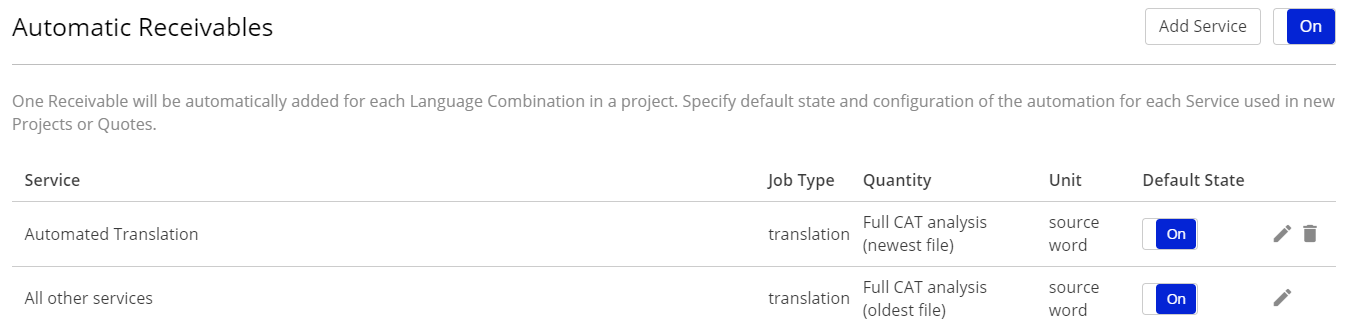
- Switch the automation On using the switch in the upper-right corner of the card.
- (optional) Click Add Service button in the upper-right corner of the card if you would like to configure different behaviour of the automation depending on the Service offered. The 'Add Service' window appears.
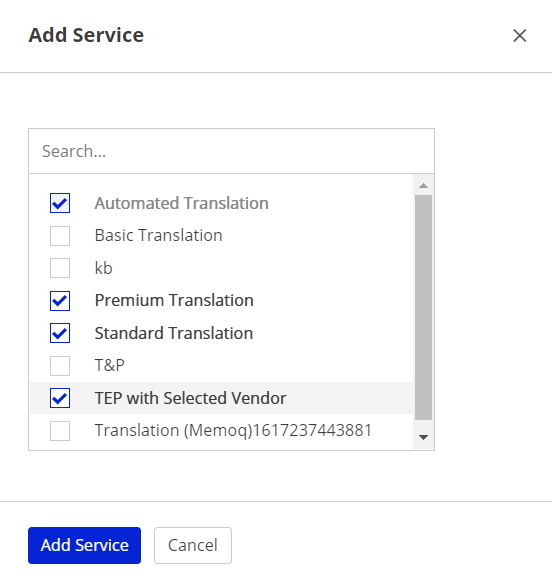
Select at least one Service. Click Add Service button to save your selection. - Select a Case for which you want to configure the automation* and switch it On.
- Click Edit button. Edit Automatic Receivable window appears.
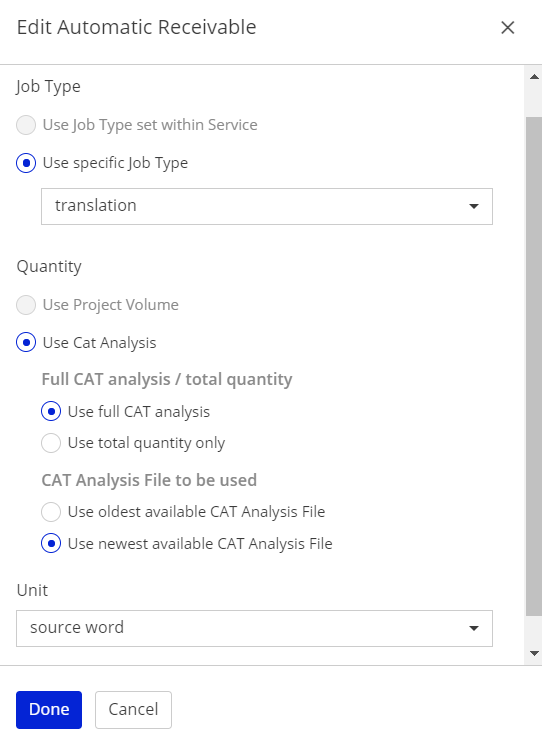
- Set up the Automation's configuration in the following areas:
- Job Type - decide on the Job Type associated with Receivable's value using one of the following options:
- Use Job Type set within Service - this feature will be available soon.
- Use specific Job Type - select the Job Type from the drop-down list.
- Quantity - decide on the quantity using the following options:
- Use Project Volume - this feature will be available soon;
- Use CAT Analysis - default quantity option for the time being; you can decide whether to use full CAT analysis or total quantity only and whether to use the oldest or the newest available CAT analysis file.
- Unit - select the calculation unit from the drop-down list. Note that Receivables will be added automatically only when the selected unit matches the Job Type.
- Job Type - decide on the Job Type associated with Receivable's value using one of the following options:
- The settings you choose are saved automatically and will be valid for every new Smart Quote or Smart Project.
*All created Cases are listed in the left-hand side of the Automatic Receivables card. Services not added to any Case are grouped under default 'All other services' Case. A Service can be added only to one Case, but a Case can group many Services. You can click a Case to view its settings.
To delete a Case click on the ![]() Trash button. As a result, the services from the deleted Case will get moved to 'All other services' Case. Note that the 'All other services' Case cannot be deleted.
Trash button. As a result, the services from the deleted Case will get moved to 'All other services' Case. Note that the 'All other services' Case cannot be deleted.
Note:
Remember that if you want to activate the automation globally, you need to switch it on, regardless of the Case-specific on/off settings
Project-specific Configuration
Automatic Receivables can also be configured individually per Smart Quote or Smart Project. Such configuration takes precedence over the global settings described above. This means you can set up a different behaviour of this automation for each Smart Project, regardless of the global configuration. You can also switch off this automation for particular projects, despite it is switched on globally (and vice-versa).
To enable Automatic Receivables in a project or quote:
- Go to the Finance card of the Smart Project or Smart Quote in question.
- Click the gears icon in the upper-right corner of the card.
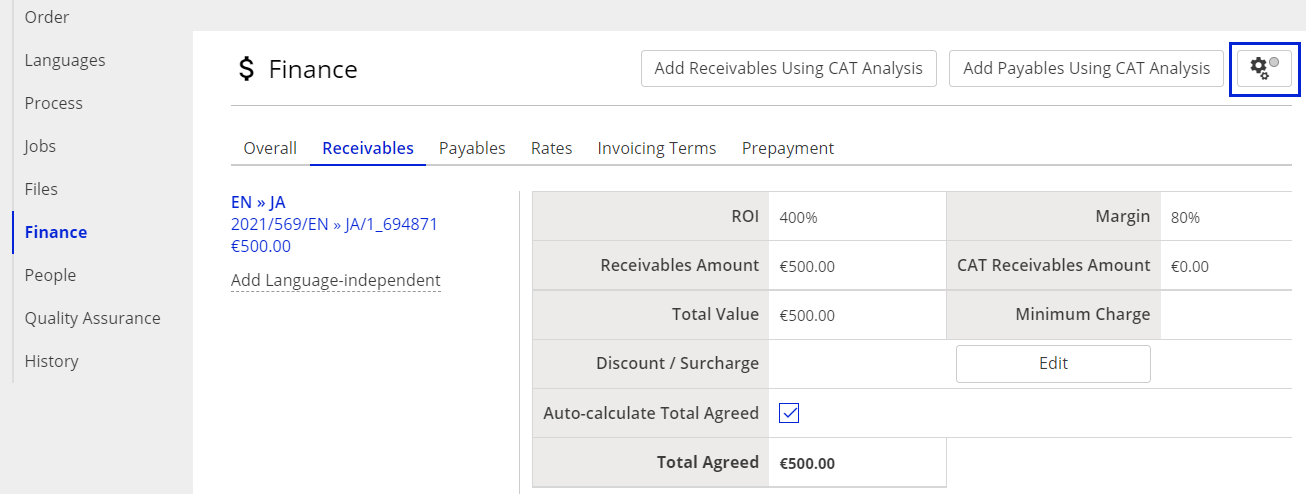
- The Automation Configuration window appears.
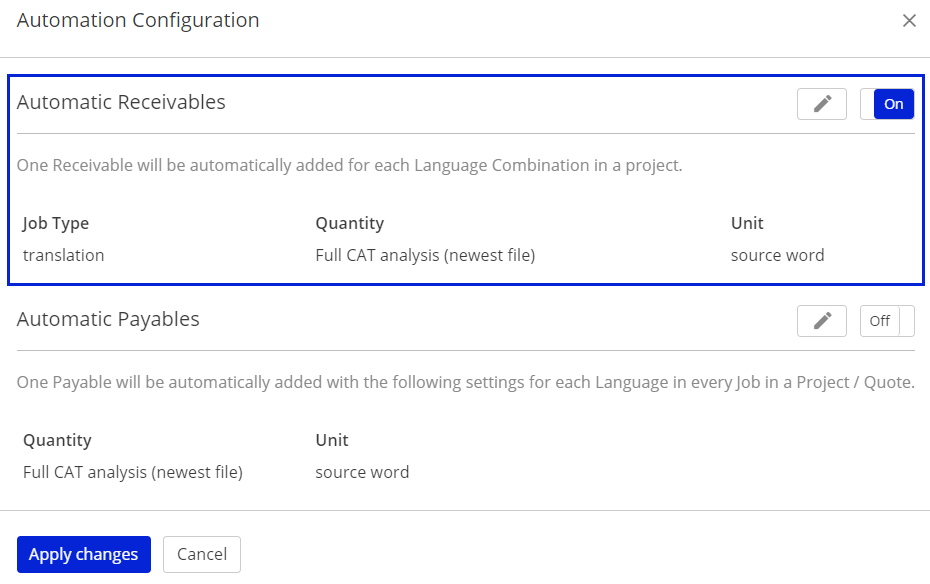
- Switch the automation On using the switch in the upper-right corner of the Automatic Receivables section.
- Click on
 Edit icon in the Automatic Receivables configuration area. Edit Automatic Receivable window appears.
Edit icon in the Automatic Receivables configuration area. Edit Automatic Receivable window appears.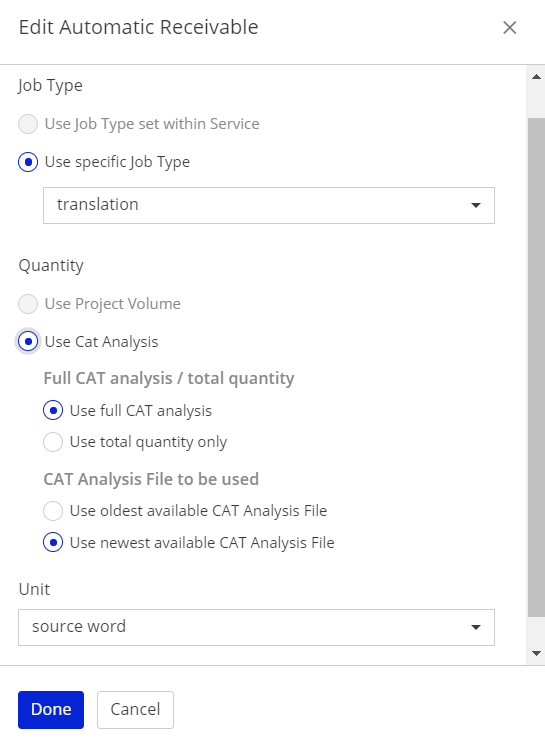
- Set up the Automation's configuration in the following areas:
- Job Type - decide on the Job Type associated with Receivable's value using one of the following options:
- Use Job Type set within Service - this feature will be available soon;
- Use specific Job Type - select the Job Type from the drop-down list.
- Quantity - decide on the quantity using the following options:
- Use Project Volume - this feature will be available soon;
- Use CAT Analysis - default quantity option for the time being; you can decide whether to use full CAT analysis or total quantity only and whether to use the oldest or the newest available CAT analysis file.
- Unit - select the calculation unit from the drop-down list. Note that Receivables will be added automatically only when the selected unit matches the Job Type.
- Job Type - decide on the Job Type associated with Receivable's value using one of the following options:
- Click Apply changes button to save your changes.
Customer support service by UserEcho

